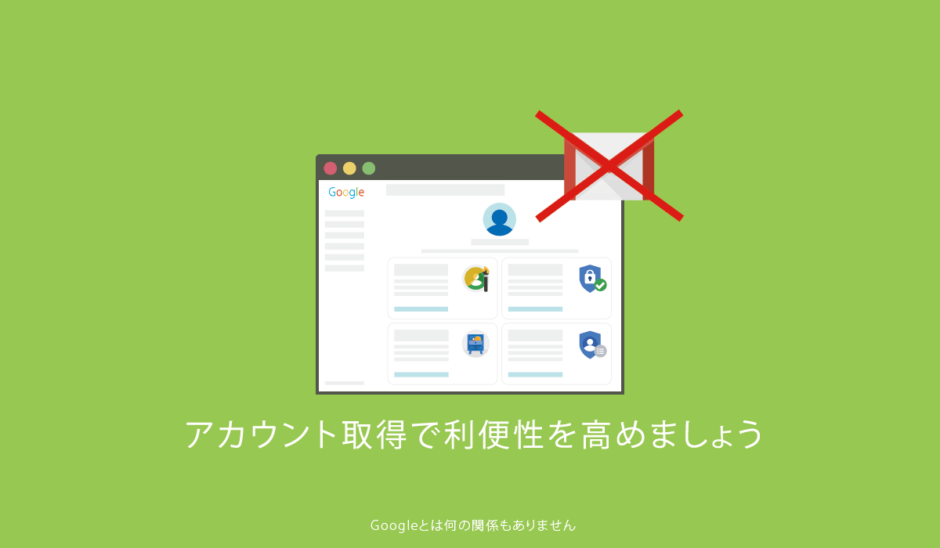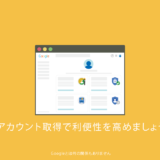Googleアカウントを作成(取得)するには2つの方法があります。ひとつは、Googleアカウントと共にGmailアドレスを取得する方法。もう一つは、Gmail以外のアドレスでGoogleアカウントを取得する方法です。
ここでは、後者のGmail以外のアドレスでGoogleアカウントを作成する手順をご紹介します。前者のGoogleアカウントと共にGmailアドレスを作成する手順は、「Googleアカウントの作成(取得)」をお読みください。
これからご紹介する手順は、下記のような方にお勧めします。
- メールアドレスを増やしたくない。
- 何が何でもGmailアドレスを使いたくない。
このようなこだわりがない方は、 「Googleアカウントの作成(取得)」をお読みください。
それでは、Gmail以外のメールアドレスでGoogleアカウントを取得する手順をご紹介します。
登録内容をメモ帳などに
アカウント作成前に下記の項目をメモ帳などに書きとてください。6つの項目で、一般公開されるのは名前だけです。 また、入力したすべての情報は登録後に変更ができます。
- 姓名 : 必ずしも実名である必要はありません。
インターネット上で活動するときの名前(ハンドルネーム)でOK。 - メールアドレス: 現在お持ちのメールアドレス
- パスワード: 半角英字、数字、記号をあわせて8文字以上
- 電話番号(省略可):携帯番号に限る
パスワードを忘れた場合など、 アカウントを復旧するために利用されます。 - 生年月日:何でも良い
Googleサービスで年齢要件が設定されているときに利用されます。 - 性別:何でも良い
広告のカスタマイズなどに利用されます。
アカウント作成の手順
下記にボタンを用意しました。
[Googleアカウント作成]の登録画面が別タブで開きます。
上記リンクからではなく、Googleのトップページを開き[ログイン]から登録することもできます。[アカウント作成]>[自分用]の順でクリックすると、Googleアカウントの作成画面が表示されます。
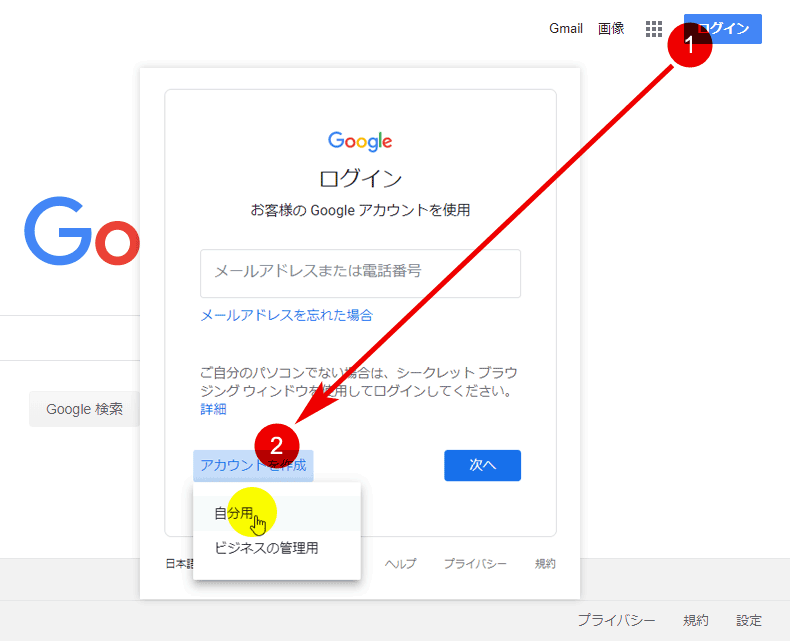
Gmail以外での登録になるので[代わりに現在のメールアドレスを使用]をクリックしてください。
![[代わりに現在のメールアドレスを使用]をクリック](https://freelance32.net/lewis/wp-content/uploads/2021/09/ggl-create-account-notgmail-2-2b.png)
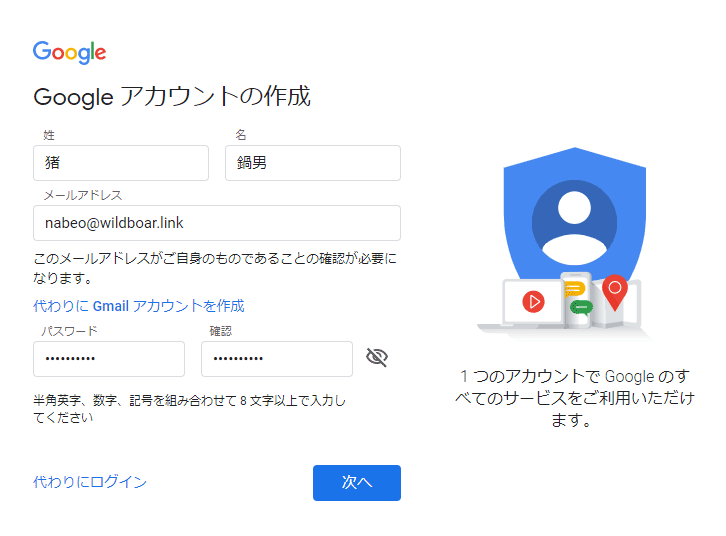
上記で入力したメールアドレスに確認メールが届きます。メールソフトなどでメールを確認してください。
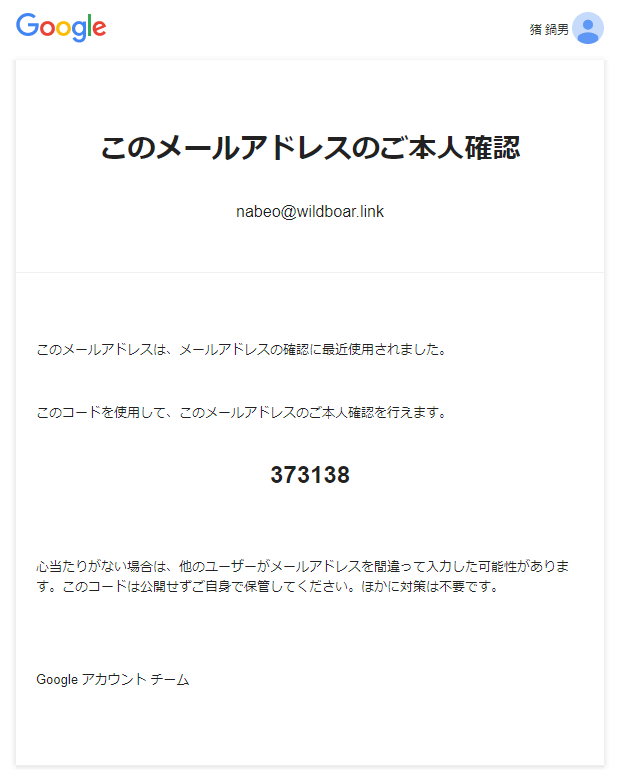
メールに記載されている確認コードを入力し、「確認ボタン」をクリックします。
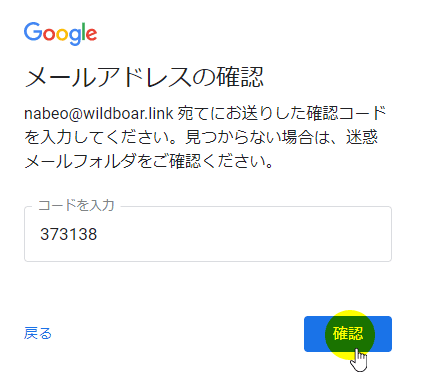
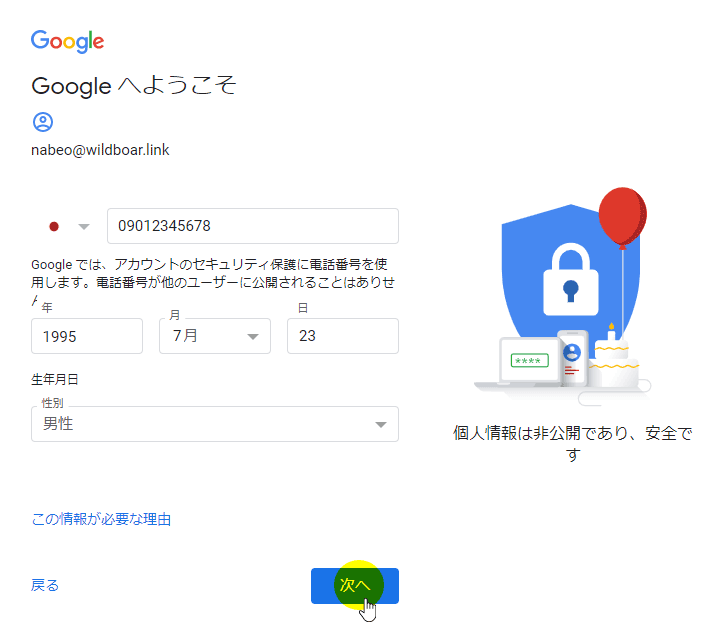
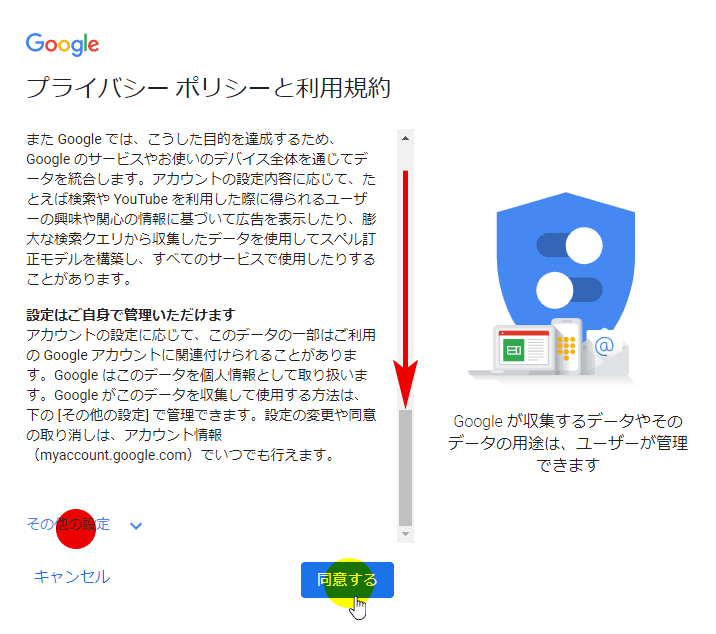
「プライバシー ポリシーと利用規約」は量がそれほど多くないので、スクロールしながらよく読みましょう。[その他の設定]は登録後にGoogleアカウントページの[ データとカスタマイズ ]で変更が可能なので、ここではデフォルトのままでも良いです。
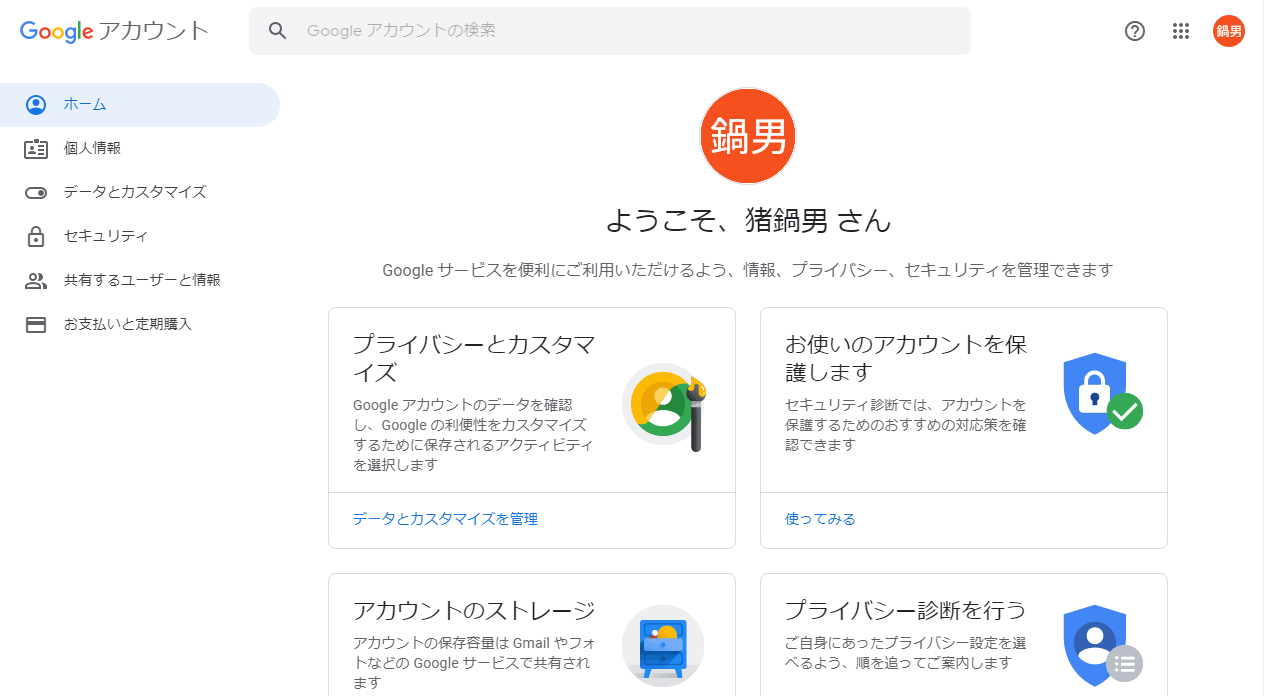
Gmail以外のGoogleアカウントの作成でした。
右上に表示される[Googleアプリ]と[Googleアカウント]は各種サービスでも表示されます。迷ったときは、ここを起点にすることをお勧めします。
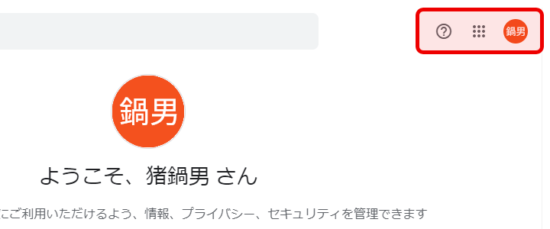
登録は簡単にできるけど、入力した情報はどこで確認・変更できるの?入力した情報がどこにあり、どういう使われ方をしているのかGoogleアカウントのページで確認できます。下記の記事を参考にしてください。
- Googleアカウントの個人情報(プロフィール)
- Googleアカウントの個人情報(連絡先情報)
- プロフィール画像の追加・変更・削除
- アクティビティ管理
- 広告のカスタマイズ
- 他のユーザーに表示するあなたの情報の管理
Gmail以外のアドレスでGoogleアカウントを作成しても、Gmail以外の各種サービスはログインをしてご利用できます。
なぜそんなにGmailを毛嫌いするの?確かに、アドレスが増えると面倒ですよね。せっかく作っても放置したのでは意味がないですし。でも、Gmailは他のアドレスのメールを送受信できるので、ご利用中のアドレスをGmailで一括管理できるんですよ。
Gmailでも出来ること
Gmailをどうしても使いたくない方へ。
- ラベル(フォルダ)を付け、各アドレスのメールを管理。
- うるさいソーシャル・広告関連メールを振り分けてくれる。
- オフラインでもメールが確認できる。
- メールが届くと画面に通知を出してくれる。
- スレッド表示されるので、メール管理が楽。
- 新規作成メールの送信者が選べる。
- 署名がメールアドレスごとに設定できる。
こだわりをもってGmail以外のアドレスでGoogleアカウント取得したが、「やっぱりGmail使っちゃおうかな」と心変わりした方は、下記手順でGmailアドレスを取得してください。
Gmail取得の手順
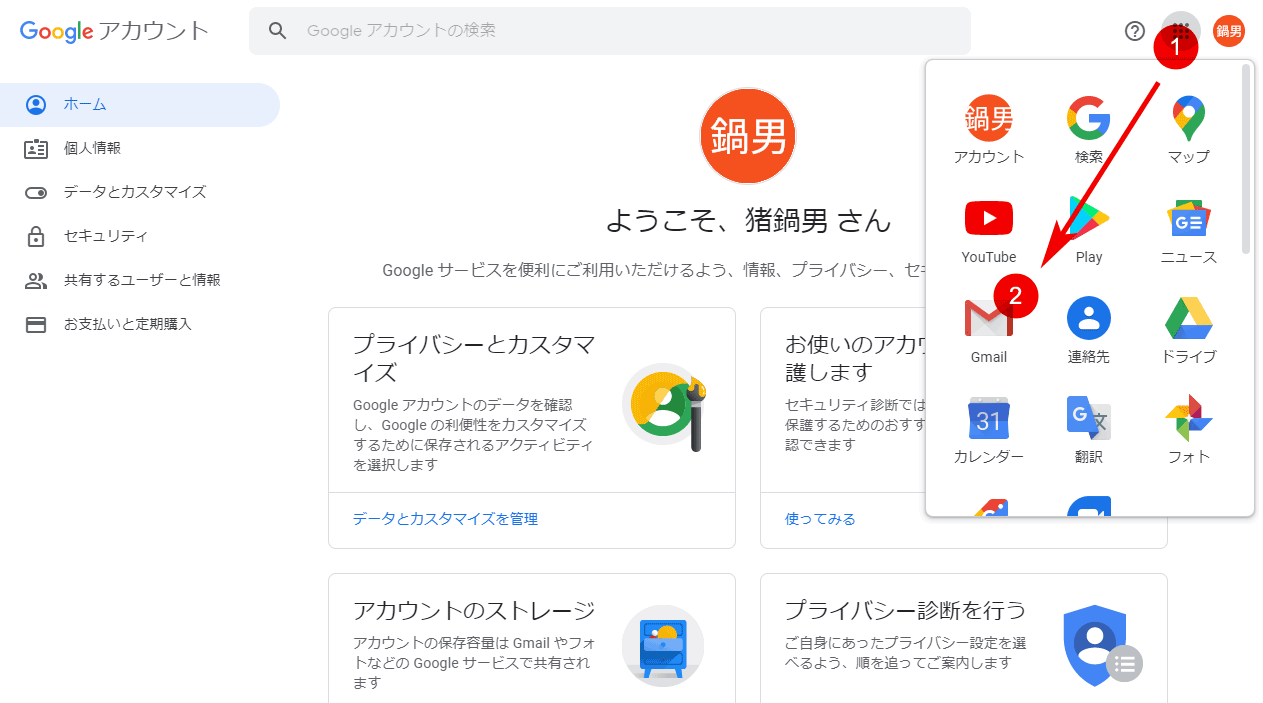
登録画面に書いてある説明文はすべて読みましょう。
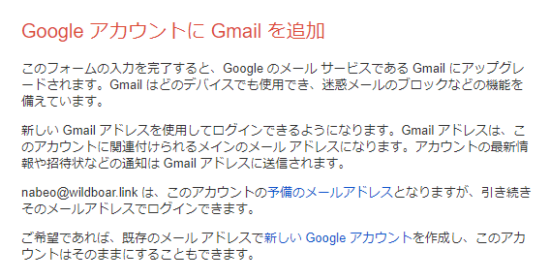
名前は、Gmailの送信者として表示されます。Googleアカウント作成時に入力した姓名と違っていてもかまいません。ユーザー名とは、〇〇〇〇@gmail.comの「 〇〇〇〇 」の部分です。携帯電話を登録したくなければ、「+81」を削除してください。
![希望する[名前]と[ユーザー名]を入力](https://freelance32.net/lewis/wp-content/uploads/2021/09/ggl-create-account-notgmail-5-1c.png)
確認コードを受け取るため、携帯電話または固定電話の番号を入力します。
携帯はテキストメッセージを、固定電話は音声通話を選択してください。
なお、ここで入力する電話番号は、確認コードを受け取るために利用されます。個人情報として登録されることはありません。
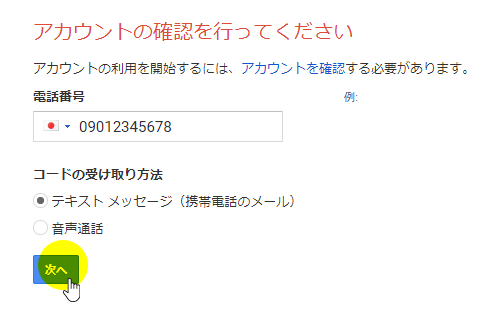
携帯電話番号の場合はSMSを受信します。
固定電話の場合は音声通話でコードを受け取ります。
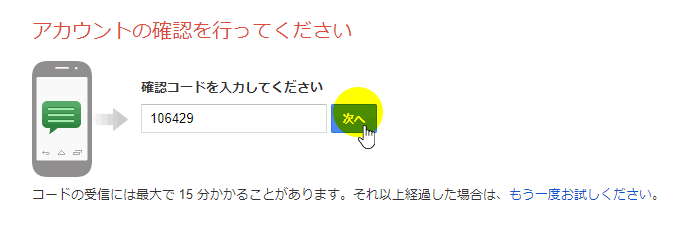
Welcomeメッセージで歓迎されます。
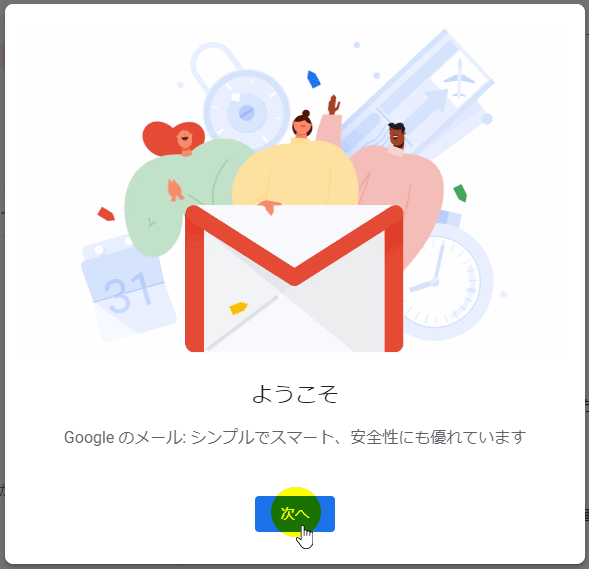
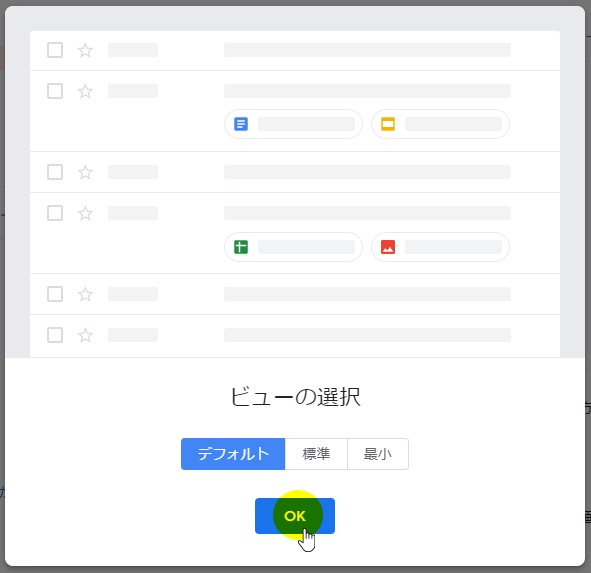
- 【 デフォルト 】
添付ファイルなども一緒に表示される。1通のメールの情報量は多く見やすい。 - 【 標準 】
件名や内容が1行に表示され、上下の余白は広めになっている。 - 【 最小 】
件名や内容が1行に表示され、上下の余白は狭くなっている。
これでGmailを利用できるようになりました。
Googleからいくつかのメールが届いています。利用方法や特徴などに関するメールなので、すべてに目を通すのがよいと思います。
Gmailが使える状態にはなりましたが、Gmail画面の下部に[セットアップの進行状況]が10%と表示されております。右上のバツ印をクリックすることで閉じることはできますが、せっかくなのでセットアップしましょう。
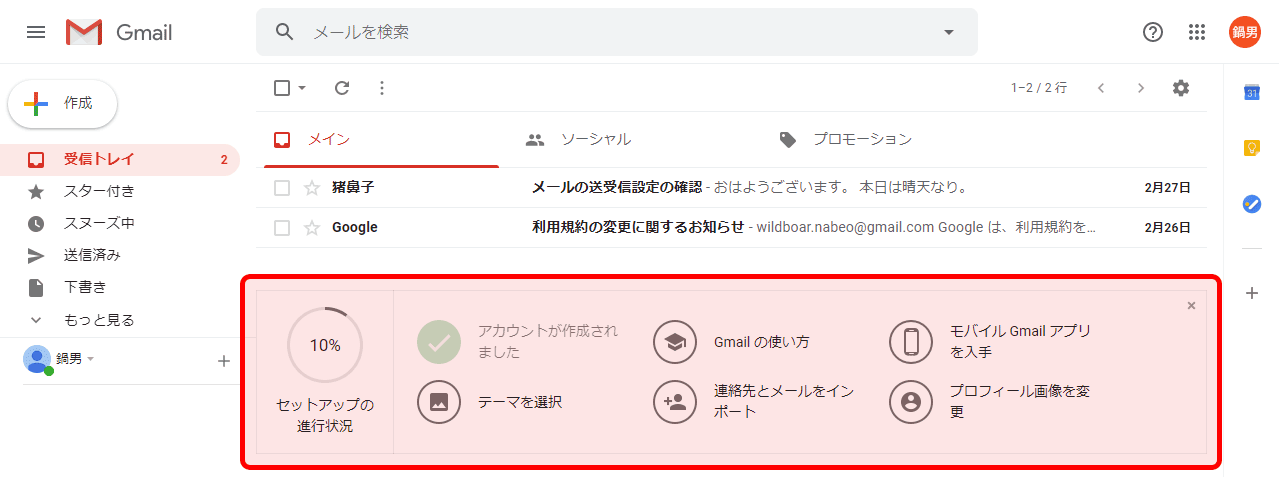
セットアップ方法は、「Gmailのセットアップ進行状況」をお読みください。