Gmailチームから届いた2番目のメール「Gmailの使用を開始する」を開き、その中の「フォルダに代わるラベル」について理解しましょう!では、目的を持って進めるために、課題を「現在受信フォルダにあるメールを個人用・仕事用に分類する」とし進めていきます。
登録手順
個人用と仕事用のラベルを作成します。
メール上部の「ラベル」-「ラベルの管理」の順にクリック。
この他にも、サイドメニューや右上の「設定」からも同様に作業が可能です。
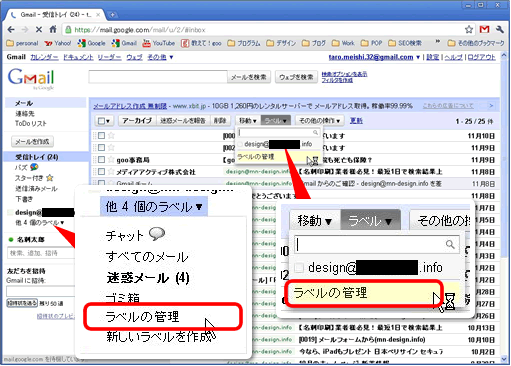
次に表示される画面の「新しいラベルを作成」の欄に”個人用”と入力し「作成」をクリック。
すると個人用ラベルが追加されます。
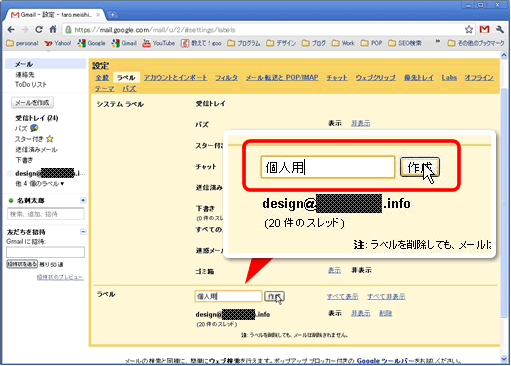
次に、前回の「連絡先と古いメールをインポートしてみよう!」で作成されたラベル「design@*****.info」をわかりやすくするために「仕事用」に変更します。変更したいラベル名をクリックすると編集可能となります。
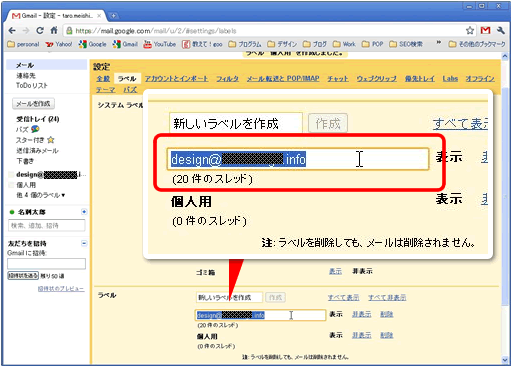
受信フォルダに戻り、メールにラベルを付けていきます。
メールの左側にあるチェックボックスにチェックを入れ、「ラベル」-「個人用」の順でクリック。
すると、メール(題目)の左に「個人用」というラベルが出現します。仕事用も同じ手順でやってみてください。
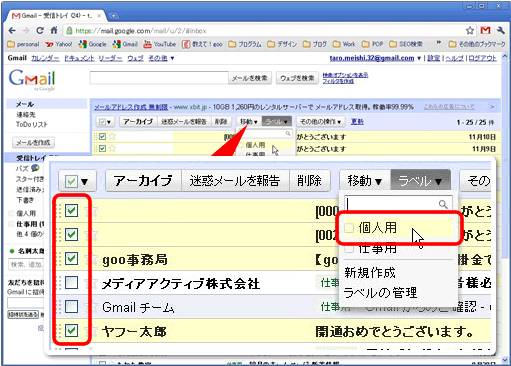
次に、受信フォルダ内を見ると、ラベルでメールの区別はできますが、ちょっと分かりづらいので色分けしましょう!
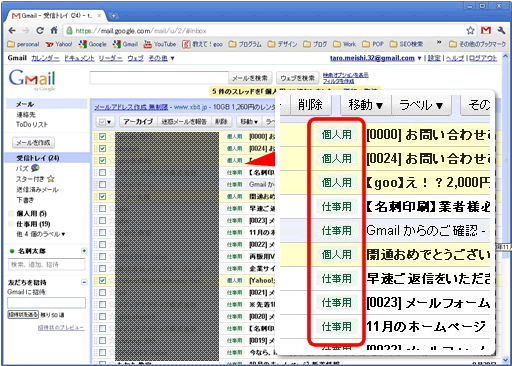
サイトメニューの個人用ラベルの左側をクリックし、現れたメニューからお好きな色をクリック。
これで、個人用ラベルの色が変わります。仕事用も同様に色を変更します。
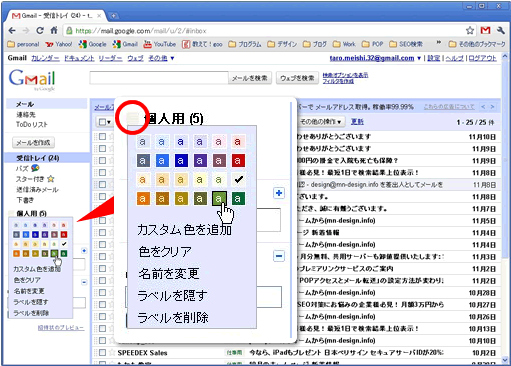
すると、ご覧のように、一見して区別が付くようになりました。
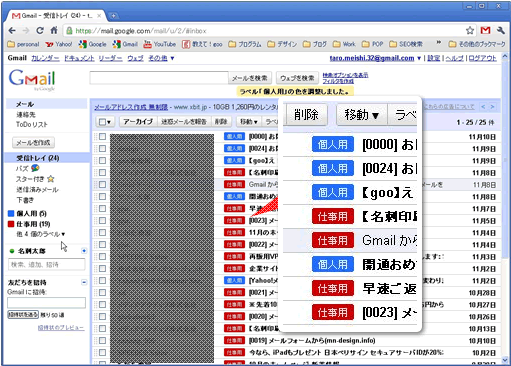
このように、色分けしたりラベルを作成することで、メールが管理が楽になります。ぜひ試してみてください。