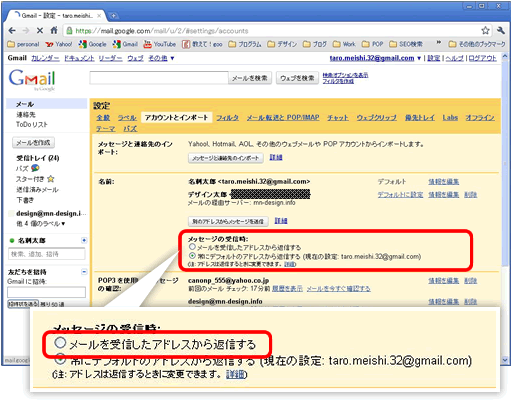>Gmailチームから届いた3つのメールから、「連絡先と古いメールをインポート」というタイトルのメールを開き、概要を読んでみましょう。
今まで使用していたメールの取り込み手順(受信設定)
メールには、いままで使っていたメールアドレスからデータをGmailに持ってきましょう!といった感じのことが書いてあります。統合することで、以前のメールとGmailを一元管理できます。
それでは、「連絡先とメールをインポート」をクリックし、作業を開始します。
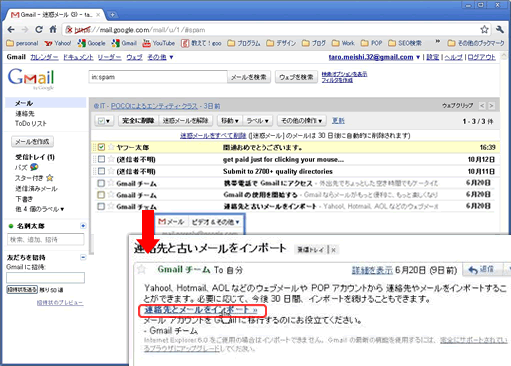
「メッセージと連絡先のインポート」をクリック。
この画面は右上の「設定」をクリックし、表示が変わったら「アカウントとインポート」タブをクリック。
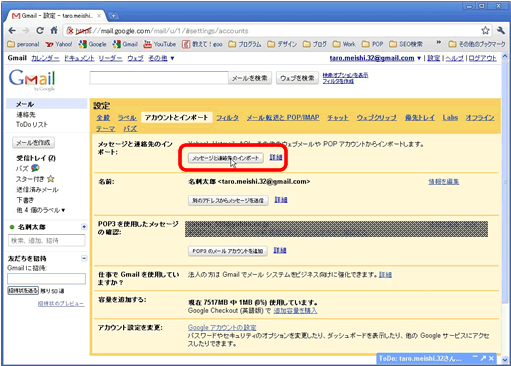
いままで使用していたメールアドレスを入力し「続行」画面が変わったら、メールパスワードを入力し「続行」
※この情報は、プロバイダ契約書などで詳細を参照のこと。
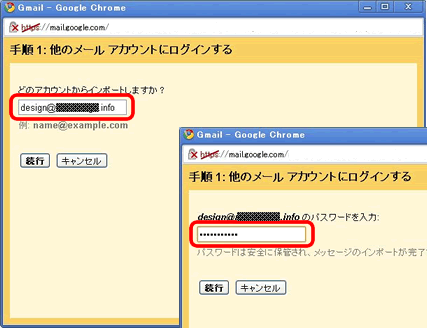
ここは、スルーする方もいるかもしれません。
プロバイダからの情報を正確に入力しし、「続行」をクリック。
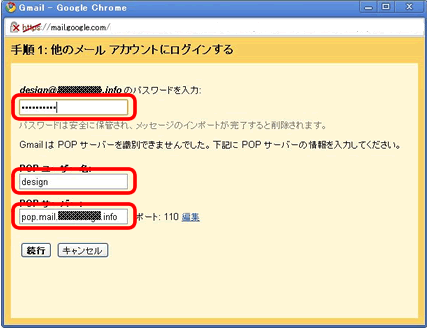
ここでは、お好みでチェックを入れます。
変更は可能なので、わからなければ画像を参考に決めてください。
「インポート開始」をクリック。
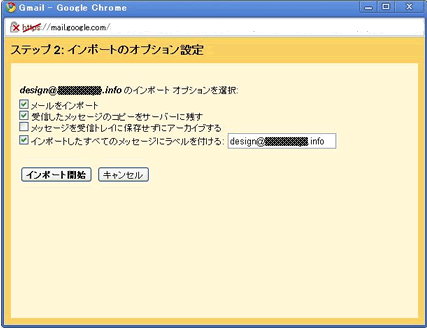
- 登録するメールのサーバーに残っているメールをすべて受信します。(特に必要なないと思います。)
- 今後、メールを受信する際、コピーをサーバーに残します。(特に必要なないと思います。)
- アーカイブすると、新着メールが受信トレイに入らず、ラベルに収まります。
- 空欄に入力した名前のラベルがすべてのメールに付きます。(大いに必要!)
これでインポートは完了です。「OK」をクリック。
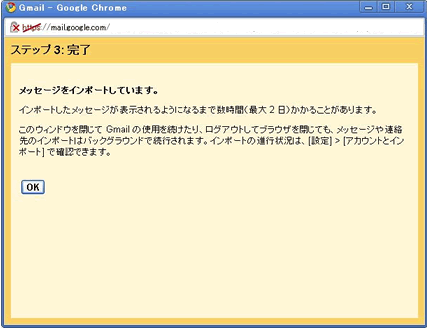
すると、「POP3を使用したメッセージの確認」の項目に、以前のメールアドレスが出現します。
この状態では、受信しかできません。
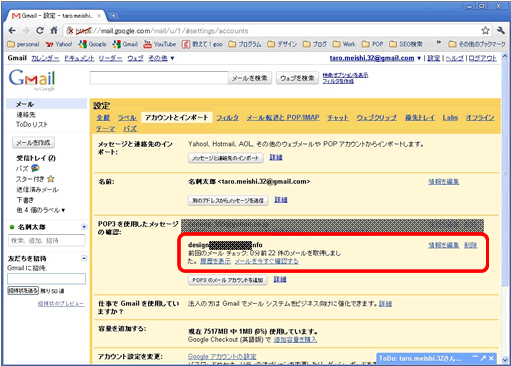
送信設定の手順
受信だけでは、あまり意味がないので、送信できるように設定します。
「別のアドレスからメッセージを送信」をクリック。
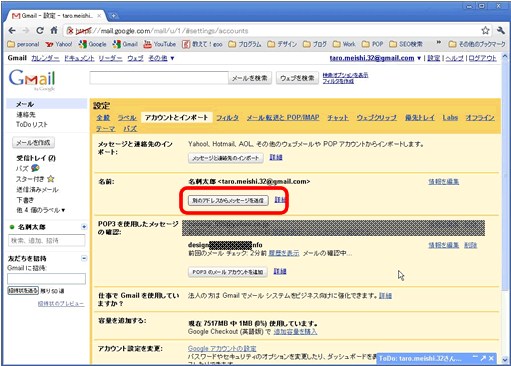
「名前」と「アドレス」を入力し、「次のステップへ」をクリック。
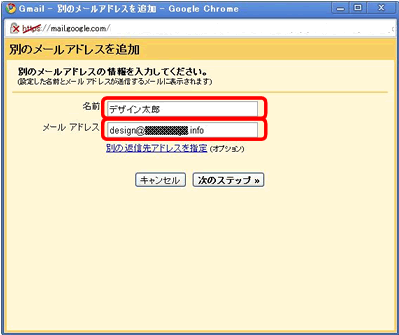
「SMTPサーバー経由」にチェックを入れ、「SMTPサーバー」「ユーザー名」「パスワード」を入力し、「セキュリティ」にチェックをいれ、「アカウントを追加」をクリック。
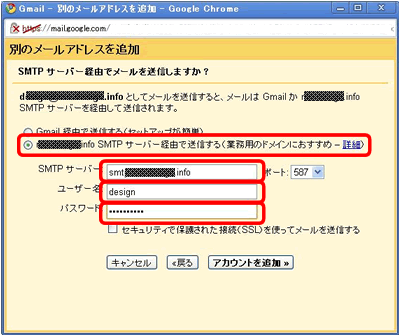
※Gmail経由を選択した場合、送信先にGmail経由であることが表示されます。
このウィンドウが表示されたら、何もせず「ウィンドウを閉じる」をクリック。
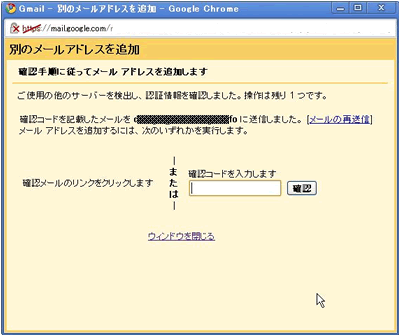
先ほどのウィンドウが閉じたら、受信トレイをクリック。
新着メールに「Gmailチーム」からのメール届きます。
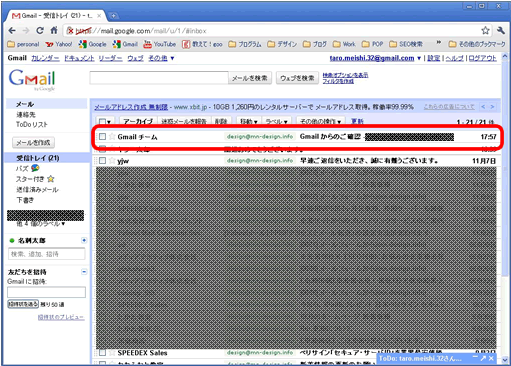
内容を熟読し、テキストリンクをクリック。
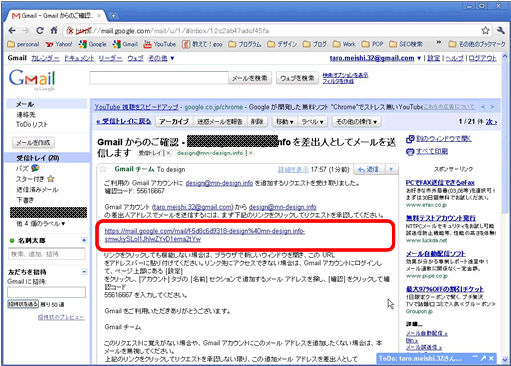
これで、メールの送信が可能になりました。
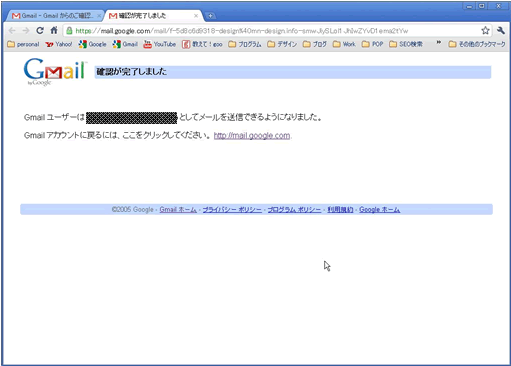
最後に、「メールを受信したアドレスから返信する」を選択しすることをお勧めします。