Gmailアドレスを取得した方の中には、他のメールアドレスを複数お持ちの方もいるかと思います。その中には、MicrosoftOutlookで受信したり、Webフリーメールを提供しているサイトで受信したりと、メールごとに運用管理していることでしょう。
しかしGmailで一括管理できれば、どこでも、どのデバイスでもすべてのメールを一括してチェックすることが可能になります。
メールを送受信するための「受信メールサーバー情報」「送信メールサーバー情報」が必要になります。
これは、プロバイダーやサーバーから発行されるもので、契約時のメールや書類に記載されております。メールや書類がなくても、各会社のホームページに掲載されているので、そちらで確認してください。
必要な情報リスト
- メールアドレス
- メール用のパスワード
- ユーザー名(アカウント名とも呼ばれます。)
- POPサーバー及びポート番号(SSL/TLS)
- SMTPサーバー 及びポート番号(SSL/TLS)
なお、OCN / ぷらら / ニフティ / ビックローブ / ソネット / Yahoo!BB / Gmail / Hotmail のメールサーバー情報は、このページ最下部をご参考にしてください。
メールの整理を忘れずに
受信トレイなどに残っているメールは未読・既読関係なく、すべてGmailに取り込まれます。1000通の既読メールと1通の未読メールがある場合、1001通のメールがGmailにやってきます。必要のないメールは前もって削除しておくことをおすすめします。
ここからGmailに別のメールを取り込むための設定をご紹介します。
Gmailを開き、右上にある[設定]>[設定]の順にクリックします。
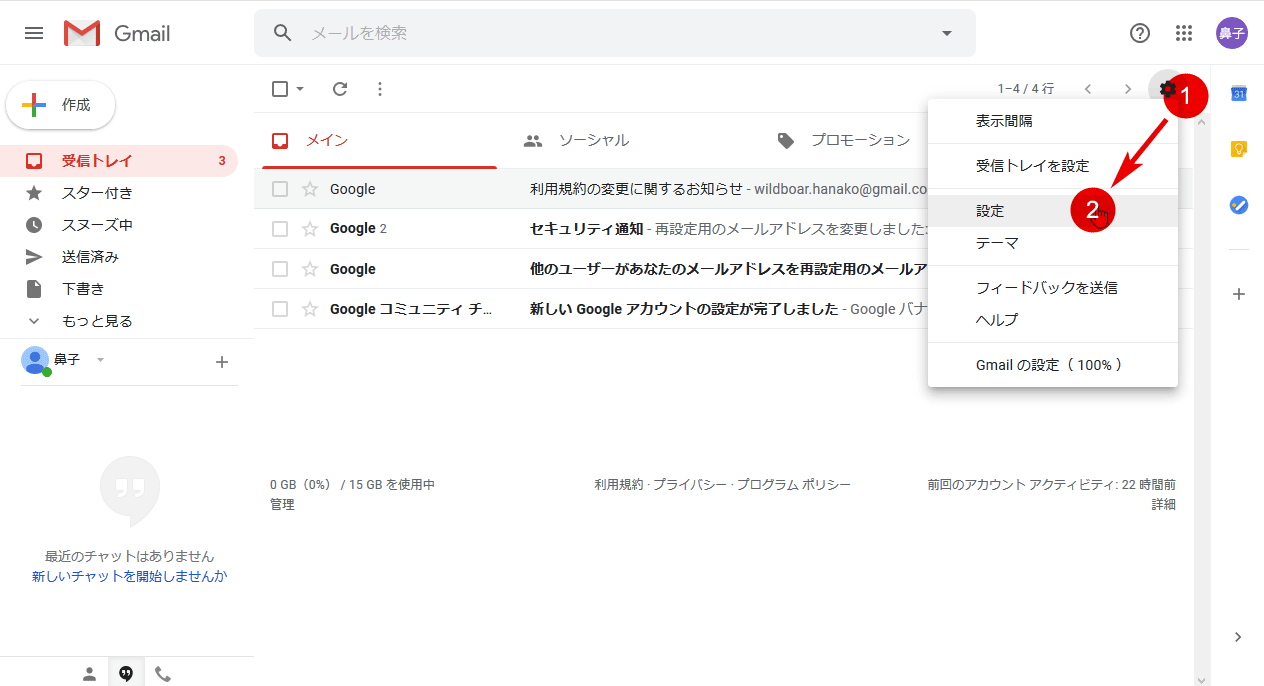
[アカウントとインポート]タブを開き、[メールアカウントを追加する]をクリックします。
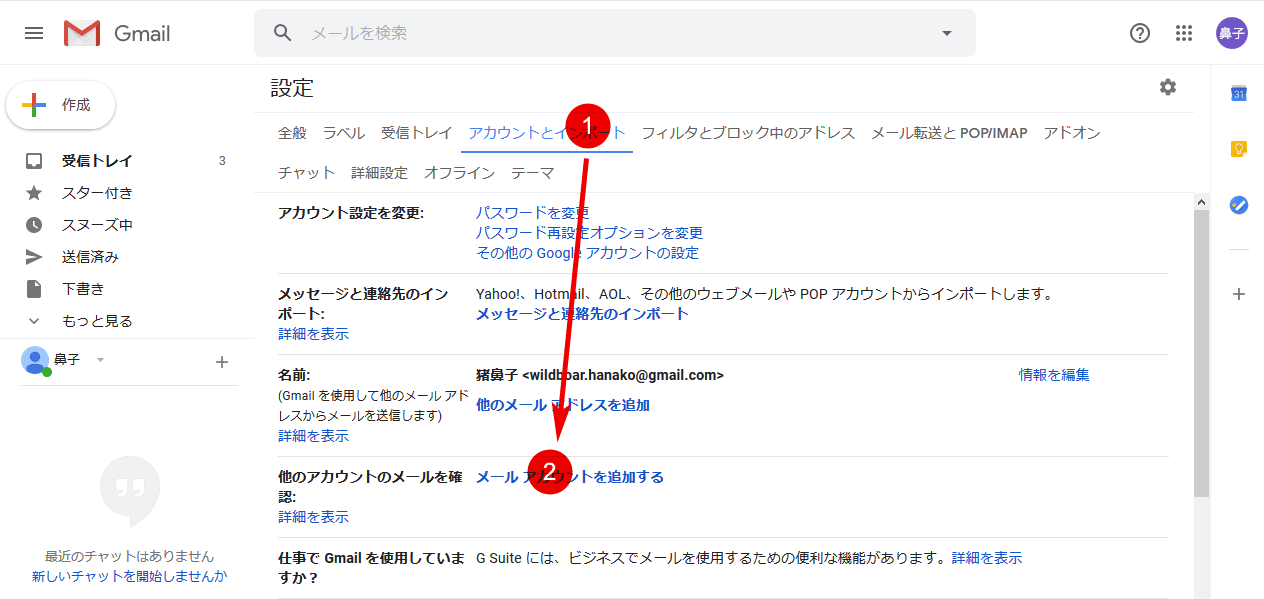
Gmailに取り込みたいメールアドレスを入力してください。
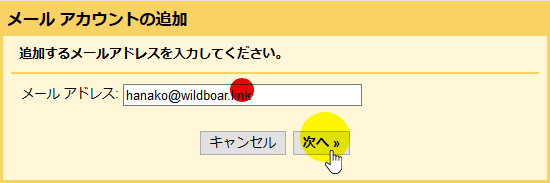
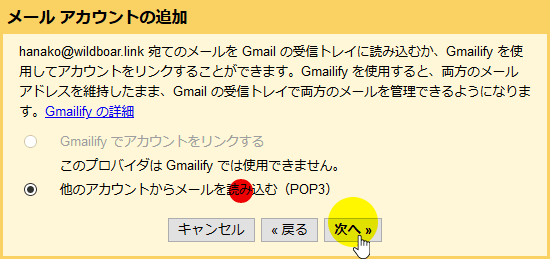
※ Gmailifyは、Webメールサービス(Yahooメール、Hotmail)などをGmailに取り込んで、送受信できるようにするもの。
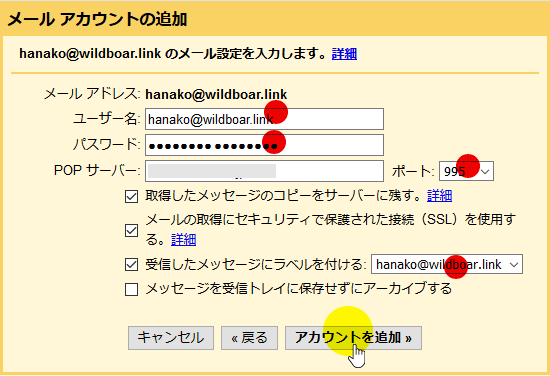
各選択項目は、下記の説明を参考にしてください。
- 取得したメッセージのコピーをサーバーに残す
メールを取り込むとき、取込先のサーバーにメールを残します。 - メールの取得にセキュリティで保護された接続(SSL)を使用する
各社の指示に従ってください。 - 受信したメッセージにラベルを付ける
ラベルをつけることで、取り込んだメールであることがひと目で分かります。 - メッセージを受信トレイに保存せずにアーカイブする
ラベルがついていれば、そちらにのみメールが表示される。もし、取り込むメールの量が多い場合は、チェックを入れるのが良いと思います。
引き続き送信設定を行います。送信サーバー情報をご用意ください。
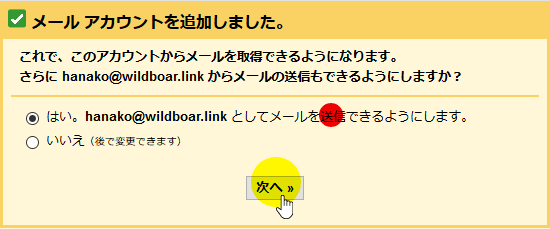
[エイリアスとして扱います]のチェックは外してください。
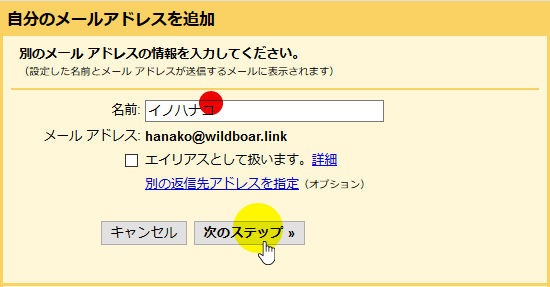
ポート番号を選択すると、下の[SSL/TSL設定]が切り替わります。
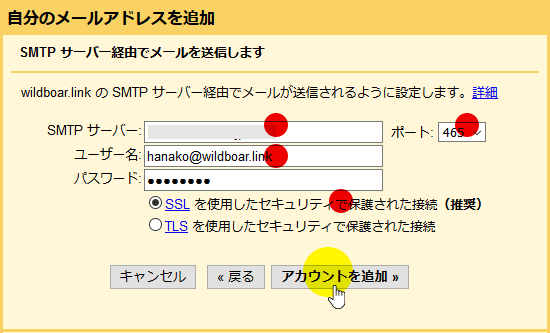
承認用リンクをクリックするのが簡単なのでこちらをお勧めします。この場合、別窓は閉じてください。
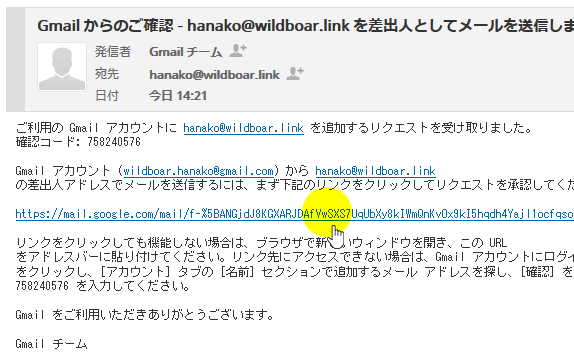
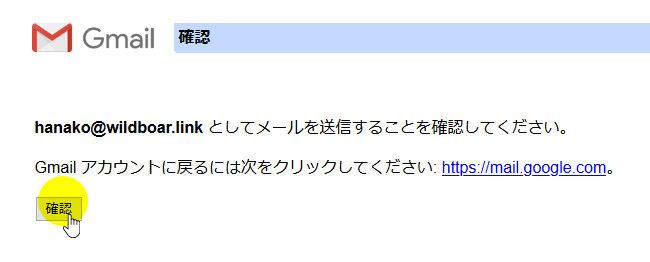
これで送信設定も完了です。Gmailアカウントのリンクをクリックし、受信トレイを確認します。
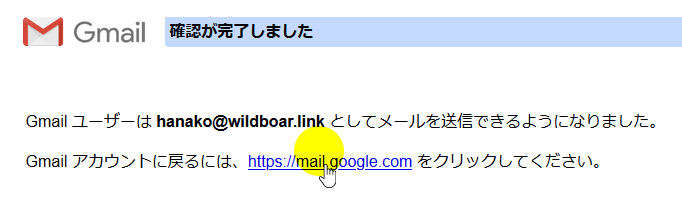
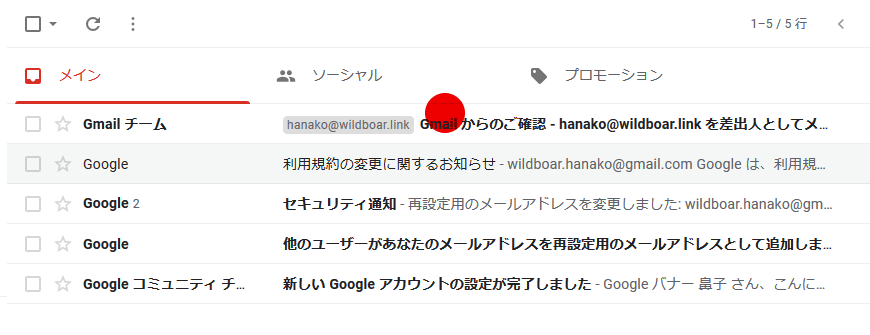
先程受け取った確認メールがGmailの受信トレイに[ラベル]が付いて表示されています。
※大量のメールがある場合、受信にはかなり時間がかかるかもしれません。
送受信設定の手順でした。
先程、受信トレイを確認したときラベルに気が付きましたか?ラベルの色がグレーのため、よく分からなかったかもしれませんね。
このままでも良いのですが、見やすくするためにラベルの色をピンキーに変えてみましょう。
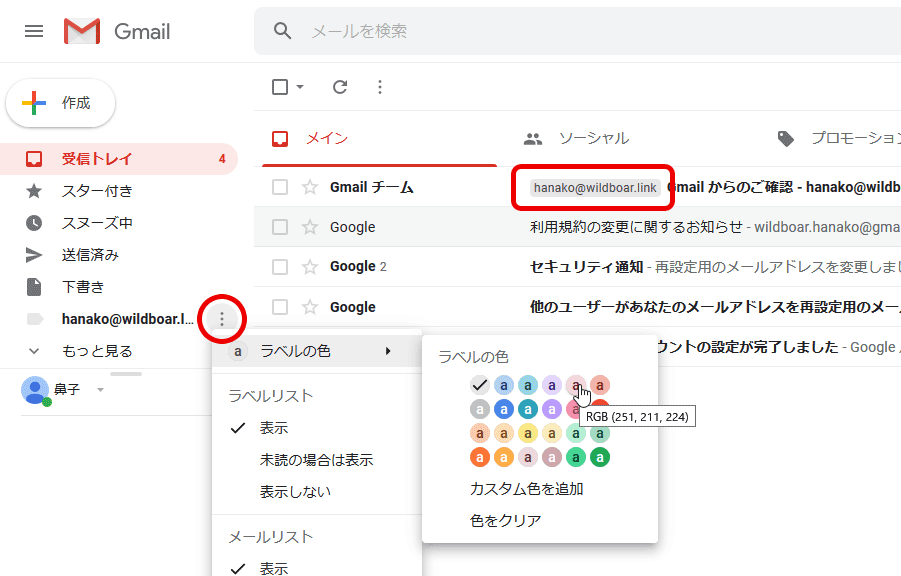
左側のラベルの[右端にある]>[ラベルの色]>[色]の順でクリックすると、ラベルが選択した色に変わります。
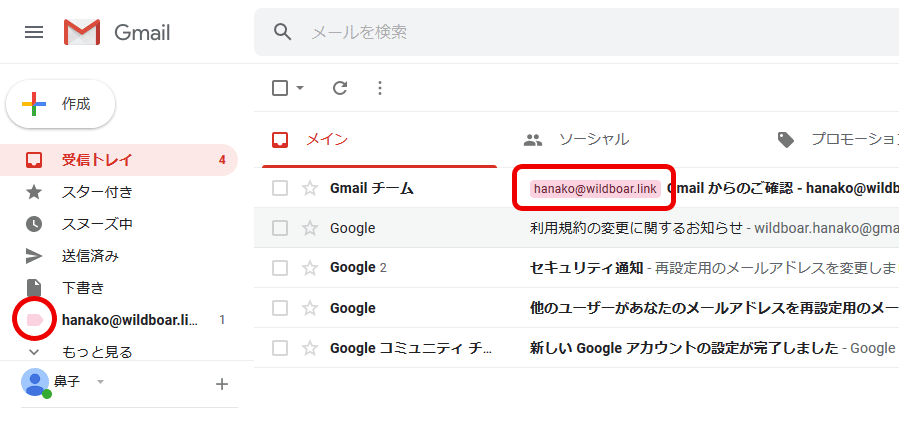
他のメールとの区別がしやすくなりますね。他にもラベル名を変更したり、ネストにしたり、非表示にしたり、ラジバンダリといろいろできますので試してみてください。
Gmailのエイリアスとは、現在のGmailアカウント名に「+〇〇〇〇」と追記することで、2つのメールアドレスとして利用できる機能です。
例えば、お店でセールを行うとき、「代表メールアドレスとセールに関するメールアドレスを分けたい」ということがあったとします。このような場合にエイリアス機能を使い、下記のようにアドレスを追加することでメールを振り分けることが可能になります。
unikuro@gmail.com unikuro+sell@gmail.com
セールが終了したときは、追加したアドレスを削除することでメールも届かなくなります。
下記の情報は、OCN公式サイトの「メール仕様と基本情報」のものです。
こちらのOCN公式サイトをご確認ください。
【受信メールサーバー】
・ 受信メールサーバー(POP3):pop.ocn.ne.jp
・ ポート番号:995
・ SSL:使用する
・ ユーザー名: 〇〇〇〇@****. ocn.ne.jp
・ パスワード: ocn.ne.jp メール用パスワード
送信メールサーバー】
・ 送信メールサーバー(SMTP):smtp.ocn.ne.jp
・ ポート番号:465
・ SSL:使用する
・ 認証:使用する
・ ユーザー名: 〇〇〇〇@****. ocn.ne.jp
・ パスワード: ocn.ne.jp メール用パスワード
下記の情報は、ぷらら公式サイトの「POP3の設定」のものです。
こちらのぷらら公式サイトをご確認ください。
※ぷららの場合、ユーザーページで設定が必要です。
【受信メールサーバー】
・ 受信メールサーバー(POP3):secure.plala.or.jp
・ ポート番号:995
・ SSL:使用する
・ ユーザー名: 〇〇〇〇@****.plala.or.jp
・ パスワード: plala.or.jp メール用パスワード
【送信メールサーバー】
・ 送信メールサーバー(SMTP):secure.plala.or.jp
・ ポート番号:465(または、587,25)
・ SSL:使用する
・ 認証:使用する
・ ユーザー名: 〇〇〇〇@****.plala.or.jp
・ パスワード: plala.or.jp メール用パスワード
下記の情報は、ビックローブ公式サイトの「BIGLOBEメールの仕様」のものです。
こちらの ビックローブ 公式サイトをご確認ください。
【受信メールサーバー】
・ 受信メールサーバー(POP3):mail.biglobe.ne.jp
・ ポート番号:995
・ SSL:使用する
・ ユーザー名: 〇〇〇〇@ ***. biglobe.ne.jp
・ パスワード: biglobe.ne.jp メール用パスワード
【送信メールサーバー】
・ 送信メールサーバー(SMTP):mail.biglobe.ne.jp
・ ポート番号:465
・ TLS:使用する
・ 認証:使用する
・ ユーザー名: 〇〇〇〇@ ***. biglobe.ne.jp
・ パスワード: biglobe.ne.jp メール用パスワード
下記の情報は、ニフティ公式サイトの「メールソフトの設定方法」のものです。
こちらのニフティ 公式サイトをご確認ください。
【受信メールサーバー】
・ 受信メールサーバー(POP3):pop.nifty.com
・ ポート番号:995
・ SSL:使用する
・ ユーザー名: 〇〇〇〇@nifty.com
・ パスワード: nifty.comメールのパスワード
【送信メールサーバー】
・ 送信メールサーバー(SMTP):smtp.nifty.com
・ ポート番号:465
・ SSL:使用する
・ 認証:使用する
・ ユーザー名: 〇〇〇〇@nifty.com
・ パスワード: nifty.comメールのパスワード
下記の情報は、ソネット公式サイトの「メールの設定値一覧」のものです。
こちらのソネット 公式サイトをご確認ください。
【受信メールサーバー】
・ 受信メールサーバー(POP3):pop.so-net.ne.jp
・ ポート番号:995
・ SSL:使用する
・ ユーザー名: 〇〇〇〇@ ***.so-net.ne.jp
・ パスワード: so-net.ne.jp メールのパスワード
【送信メールサーバー】
・ 送信メールサーバー(SMTP):pop.so-net.ne.jp
・ ポート番号:587
・ TLS:使用する
・ 認証:使用する
・ ユーザー名: 〇〇〇〇@ ***.so-net.ne.jp
・ パスワード: so-net.ne.jp メールのパスワード
下記の情報は、Yahoo!BB公式サイトの「メールソフトの設定」のものです。
こちらのYahoo!BB 公式サイトをご確認ください。
【受信メールサーバー】
・ 受信メールサーバー(POP3):ybbpop.mail.yahoo.co.jp
・ ポート番号:995
・ SSL:使用する
・ ユーザー名: Yahoo! JAPAN ID または「●●●@ybb.ne.jp」の「●●●」の部分
・ パスワード: Yahoo! JAPAN IDのパスワード
【送信メールサーバー】
・ 送信メールサーバー(SMTP):ybbsmtp.mail.yahoo.co.jp
・ ポート番号:465
・ SSL:使用する
・ 認証:使用する
・ ユーザー名: Yahoo! JAPAN ID または「●●●@ybb.ne.jp」の「●●●」の部分
・ パスワード: Yahoo! JAPAN IDのパスワード
【受信メールサーバー】
・ 受信メールサーバー(POP3): pop.gmail.com
・ ポート番号:995
・ SSL:使用する
・ ユーザー名: 〇〇〇〇@gmail.com
・ パスワード: gmail.com メールのパスワード
【送信メールサーバー】
・ 送信メールサーバー(SMTP): smtp.gmail.com
・ ポート番号:465
・ SSL:使用する
・ 認証:使用する
・ ユーザー名: 〇〇〇〇@gmail.com
・ パスワード: gmail.com メールのパスワード
【受信メールサーバー】
・ 受信メールサーバー(POP3): pop3.live.com
・ ポート番号:995
・ SSL:使用する
・ ユーザー名: 〇〇〇〇@hotmail.com または 〇〇〇〇 @hotmail.co.jp
・ パスワード: hotmail.com メールのパスワード
【送信メールサーバー】
・ 送信メールサーバー(SMTP): smtp.live.com
・ ポート番号:25
・ SSL:使用する
・ 認証:使用する
・ ユーザー名: 〇〇〇〇@hotmail.com または 〇〇〇〇 @hotmail.co.jp
・ パスワード: hotmail.com メールのパスワード



