前回WordPress公式サイトからダウンロードし、
「WordPressをダウンロード&解凍」で作成されたフォルダ”freelance32”と
「xamppのインストール(ver.1.7.7)」で作成されたフォルダ”C:xampphtdocs”を準備してください。
はじめに
「C:xampphtdocs」フォルダ内に、「freelance32」を入れます。
また、ApacheとMySQLを作動させることも忘れずに!
※ApacheとMySQLの作動方法は「xampp動作確認」を参考にしてください。
インストール手順
ブラウザを開きhttps://localhost/freelance32/にアクセスします。
すると、「wp-config.phpファイルが見つからない」といったメッセージが表示されますので、
アドバイス通り手動にてwp-config.phpファイル作成していきます。
「C:xampphtdocsfreelance32」フォルダ内にある、
「wp-config-sample.php」をコピーし、ファイル名を「wp-config.php」に変更します。
「wp-config.php」ファイルを開き、
- 「MySQLデータベース名」
- 「MySQLデータベースのユーザー名」
- 「MySQLデータベースのパスワード」
を入力します。
データベース名は「phpMyAdmin データベースの新規作成」で作成したもの
データベースのユーザー名とパスワードは「phpMyAdmin データベース・ユーザー(特権)の新規作成」で作成したものを入力し、保存します。
ここで、もう一度ブラウザを開きhttps://localhost/freelance32/にアクセスします。
すると、ご覧のようにサイト情報の入力画面が表示されますので、
各情報を入力し「WordPressのインストール」ボタンをクリック。
この画面が表示されれば、インストールの完了です。
続いて「ログイン」ボタンをクリックします。
通常のログイン画面が表示されますので、
2項目前で入力したユーザー名とパスワードを入力し「ログイン」ボタンをクリックします。
WordPressの管理画面が表示されます。
バージョン3.3では「新しいWordPressサイトにようこそ!」と言われるものが表示されておりますが、普段は邪魔なので右上の「非表示にする」をクリックし非表示にします。
これが、通常の管理画面となります。
左上の「freelance32.net」をクリックし、「サイト表示」をクリック。
すると、デフォルトテーマのサイトが表示されます。
このデフォルトテーマでも良いと思う方は、このまま記事を作り更新していけばブログが作れます。他のテーマに変更してみたい方は「WordPressをインストールする前に」内の「デザインテーマが豊富なWordPress」で紹介しているサイトから好みのテーマを探してみてください。

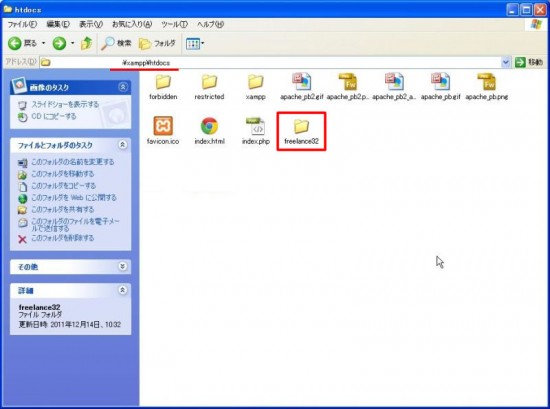
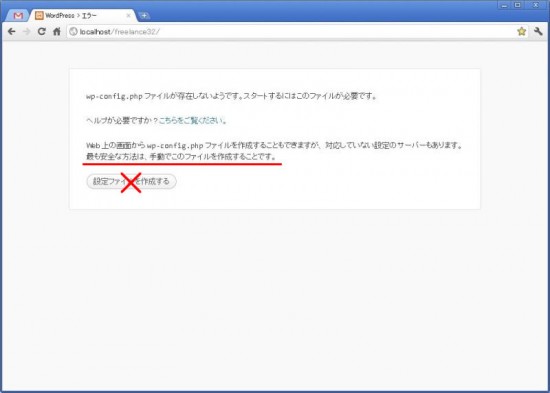
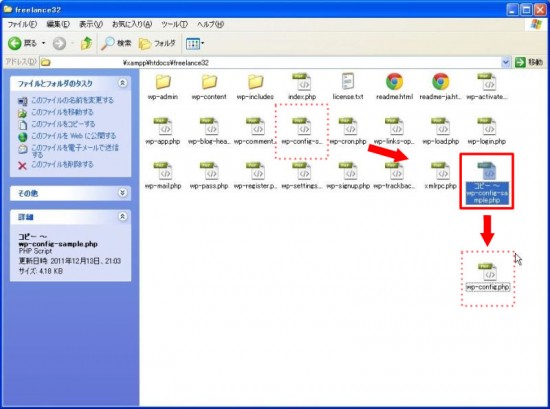
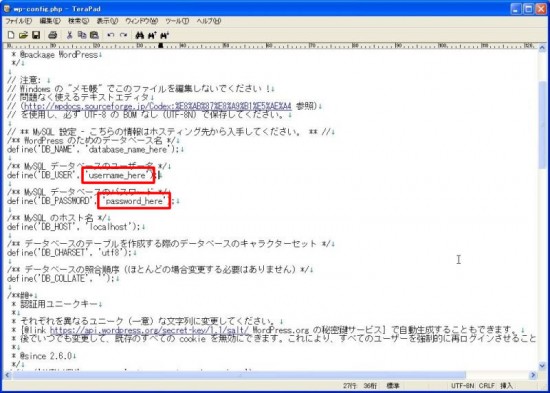
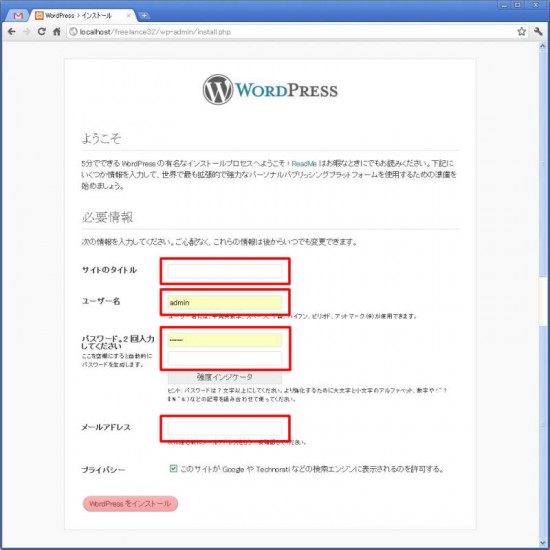
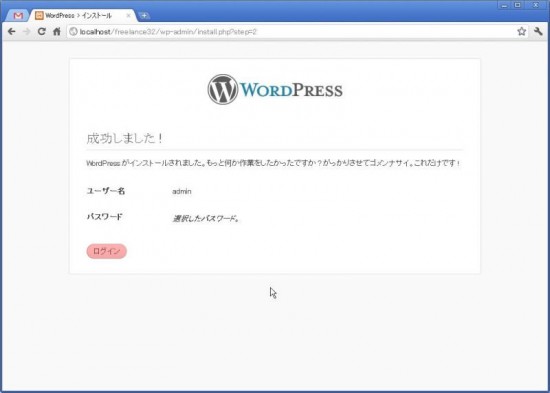
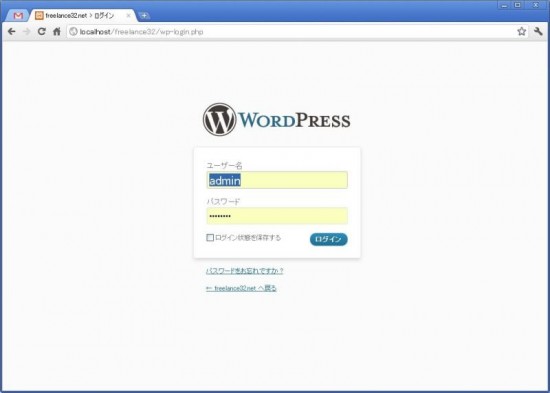
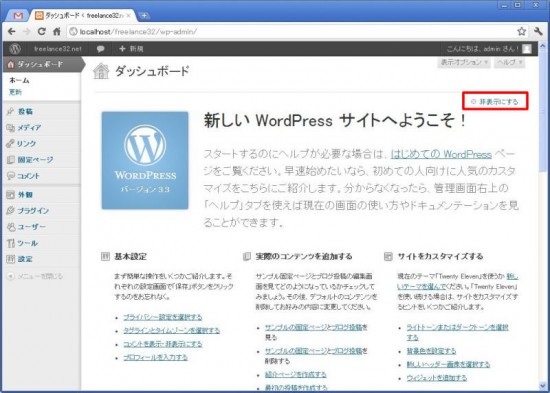
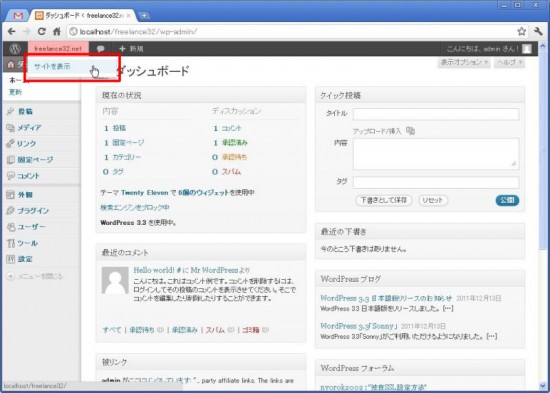
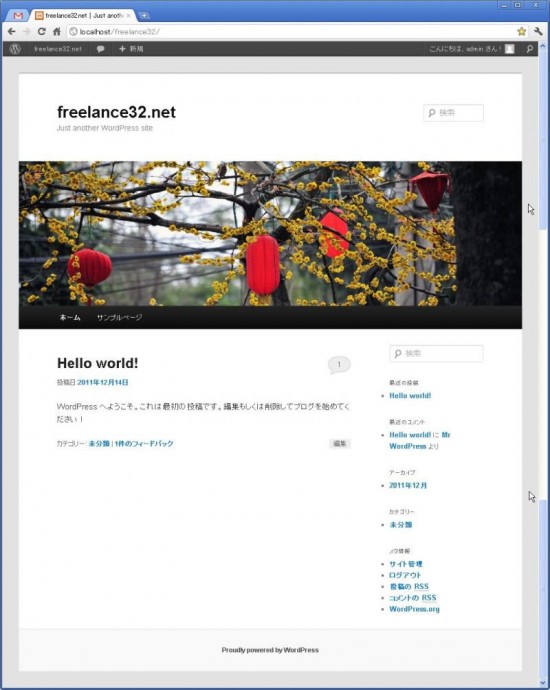
記事のとおりに進めたら無事にローカル環境が構築できました!めちゃくちゃ助かりました!ありがとうございます!