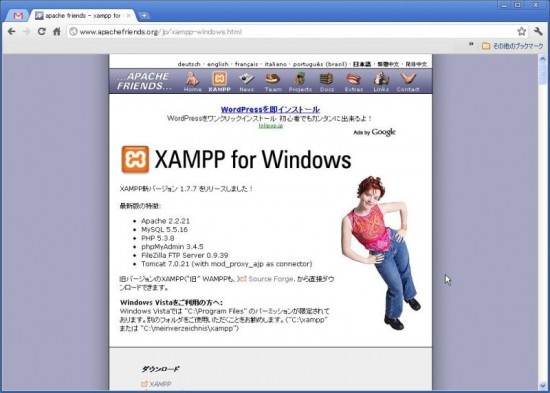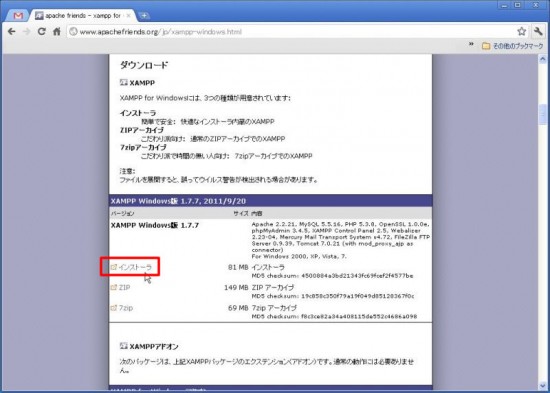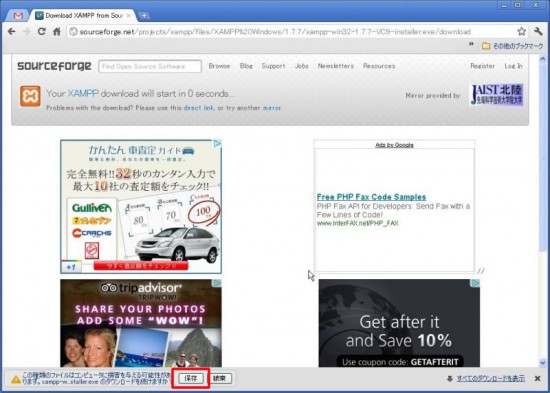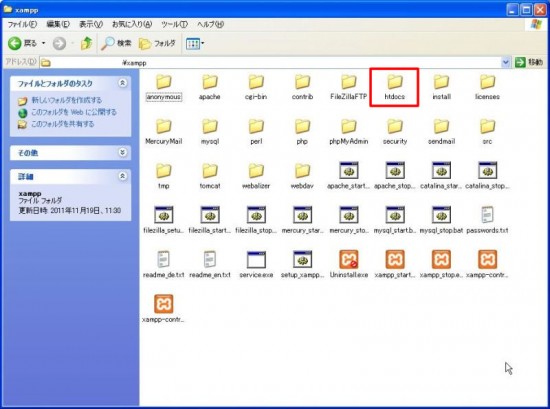私は素人に毛が生えたようなものなので、素人目線で説明します。
wordpressなどでオリジナルのサイトを作成する場合、下記の2つがあります。
- サーバーにアクセスし管理画面から直接編集を加える方法
- 手元のパソコンで編集をしアップロードする方法
1.はコードを間違えると元に戻すのがとても大変です。それに比べ、2.はサーバーにアップロードする前に、手元のパソコンで変更箇所を確認できるので、断然2.の方が作業効率が良くなります。
そこで必要になるのが、手元のパソコンのサーバー化です。
それを簡単に導入できるのが「xampp」です。
今回はxampp1.7.7 Windowsバージョンで手元のパソコンをサーバー化します。
ちなみに、xampp1.7.7には下記のソフトが含まれており、すべてを一度にインストールできます。
- Apache 2.2.21
- MySQL 5.5.16
- PHP 5.3.8
- phpMyAdmin 3.4.5
- FileZilla FTP Server 0.9.39
- Tomcat 7.0.21 (with mod_proxy_ajp as connector)
インストール手順
それでは、xampp1.7.7 winバージョンをサイトからをダウンロードします。
このページの下方にいくと、ご覧のテキストリンクが現れますので、「インストーラー」をクリックします。
※「インストーラー」「ZIP」「7ZIP」とありますが、私のような素人には「インストーラー」が最適!
すると、ダウンロードサイトに移動し、約5秒後ダウンロード用ダイヤログが開きます。
「保存」をクリックし、ダウンロード先を選択した上でダウンロードします。
※ブラウザにより画面が違いがあります。このブラウザはChromeです。
xamppをダウンロードしたフォルダを開き、
下記のアイコンをダブルクリックしインストールを開始します。
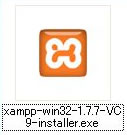
セキュリティ警告のウィンドウが立ち上がりますが、気にせず「実行」をクリック。
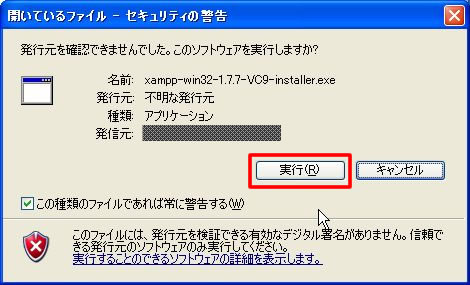
ここでは、なぜか「English」しか選択できないので、このまま「OK」をクリック。
※他の言語が選択可能であれば、「Japansene」を選択。
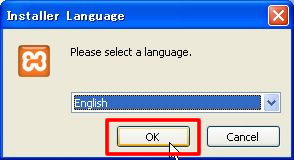
英語は理解できませんが、
「Next」をクリックしないことには進まないので、「Next」をクリック。
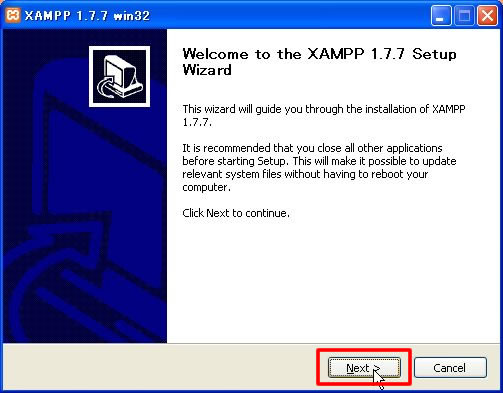
英語は理解できませんが、
インストールする場所はどこ?って聞いている感じなので、インストールしたい場所を指定。
私の場合、マイドキュメント内にあるwebsiteフォルダにインストールしたいので、
「Browse」ボタンをクリックし、目的のファルダを選択し、「Next」をクリック。
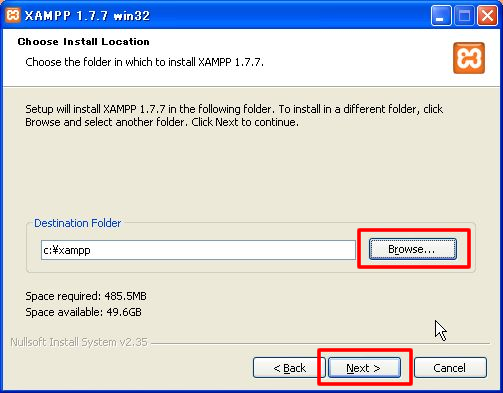
英語は理解できませんが、
ご覧のような状態で、「Next」をクリック。
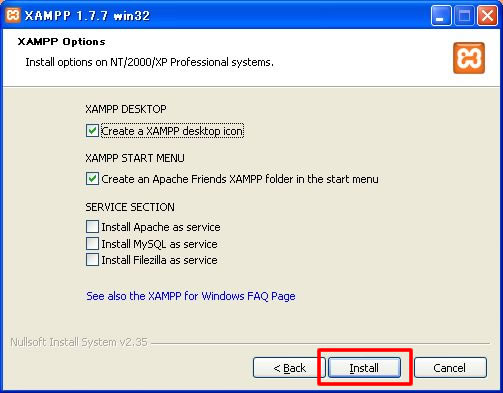
すると、インストールが開始され、数分間この状態が続きます。
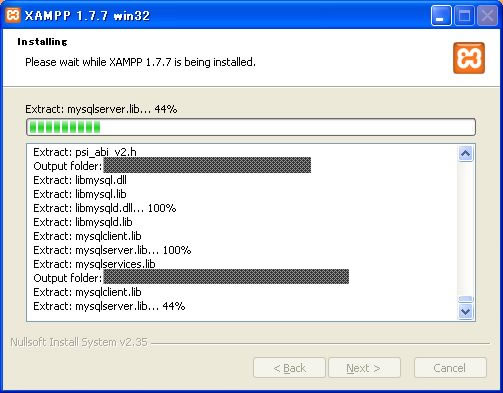
メーターが満杯になると、ご覧の黒い画面が一時的に表示されますが、閉じるまで待つ。
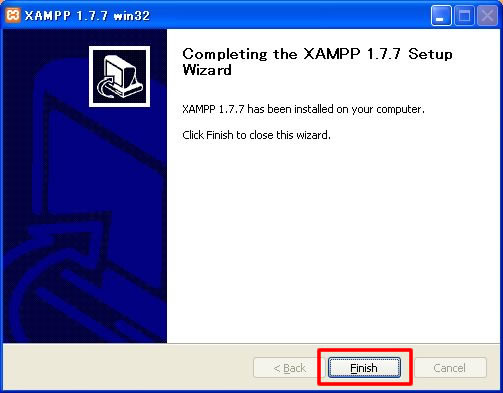
英語は理解できませんが、
インストールが成功したようなので、「Finish」をクリック。
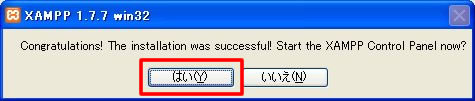
英語は理解できませんが、
xamppのコントロールパネルを開いてみるか?って言ってそうなので、
なんで、「はい」は日本語なんだ!?と思いながらも「はい」をクリック。
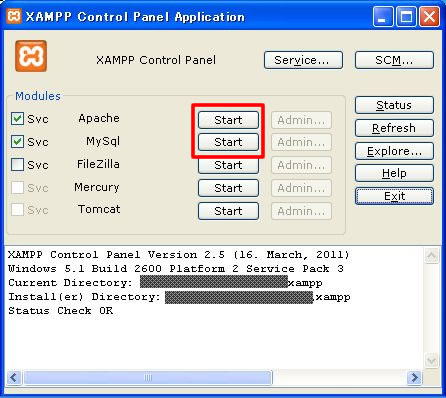
xamppのコントロールパネルが開きます。
インストールは無事に完了したので、正常に動作するかどうかチェックします。
wordpressを使うにあたり、必要なものは「Apach」と「MySQL」ですので、
この2つの項目の「start」ボタンをクリックします。
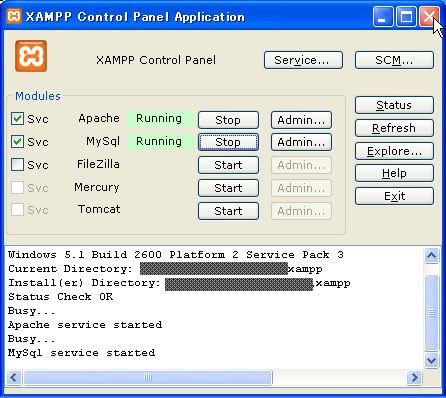
Apachの「start」ボタンをクリックすると、
Windowsセキュリティ警告のウィンドウが立ち上がりますので、「ブロック解除」をクリックします。
※ブロックを解除しないと、機能しません。ちなみに、この警告は最初だけです。
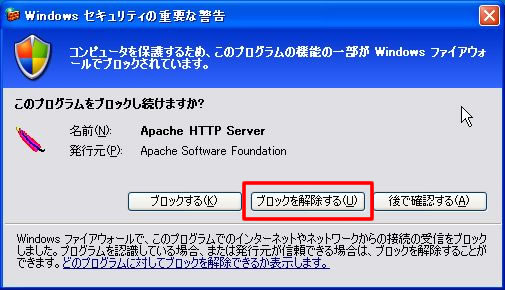
続いて、MySQLの「start」ボタンをクリックすると、
Windowsセキュリティ警告のウィンドウが立ち上がりますので、「ブロック解除」をクリックします。
※ブロックを解除しないと、機能しません。ちなみに、この警告は最初だけです。
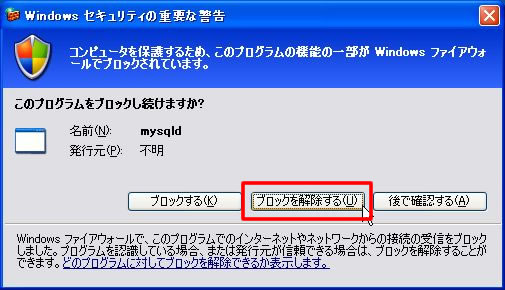
これで、インストールは完了です。
次に、
ブラウザを開き、https://localhost又は、https://127.0.0.1にアクセスをし、
各種設定をしていきまが、その説明はまた次の機会に・・・
補足
インストールしたxamppのフォルダ内は、ご覧の通りです。
この中の「htdocs」内にwordpressなどのファイルを入れることとで、
ローカル環境でWordPressを動かすことが可能になります。