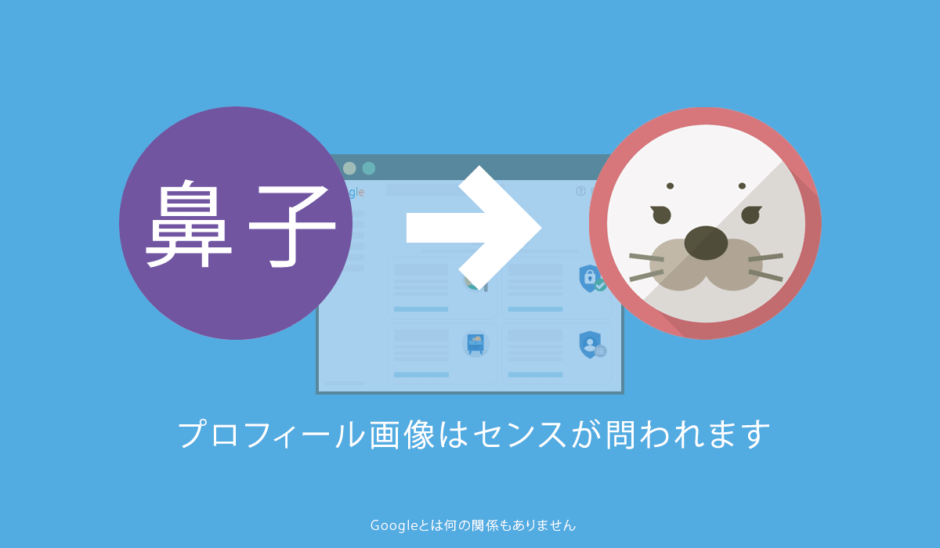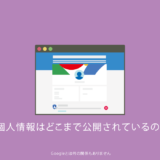アカウントを作成するとプロフィール画像には姓名の一部、または、イニシャルが表示されます。このままでは格好悪いので、これくらいは変更しておきましょう。
記事「Gmailのセットアップ進行状況」でプロフィール画像の変更をご紹介しましたが、削除について触れなかったのでプロフィール画像の変更・削除について、まとめてご紹介します。
画像読み込みのサイズは400px角なので、このサイズより大きい画像を用意しましょう。画像が400px角より小さいと、ぼやけた感じになります。推奨としては縦・横ともに512px以上が良いと思います。
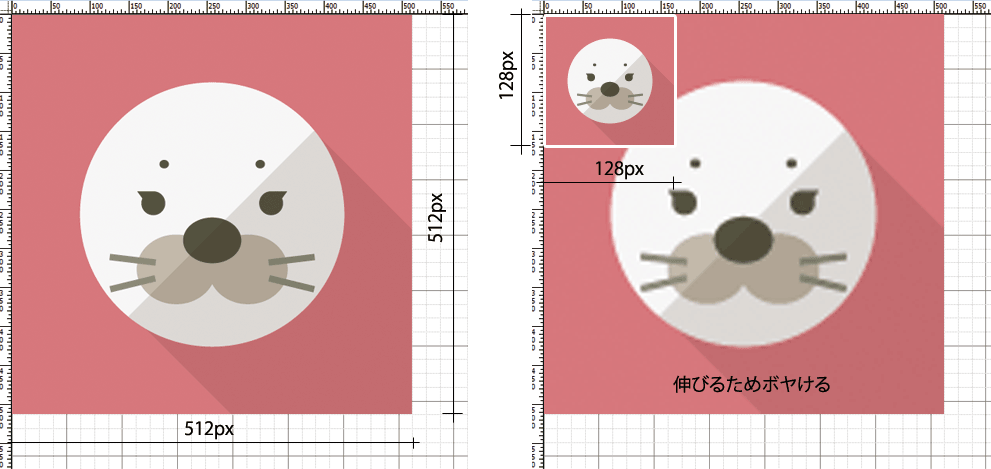
プロフィール画像の追加・変更をするためには、Googleアカウントページを開き、[プロフィール画像]をクリックしてください。
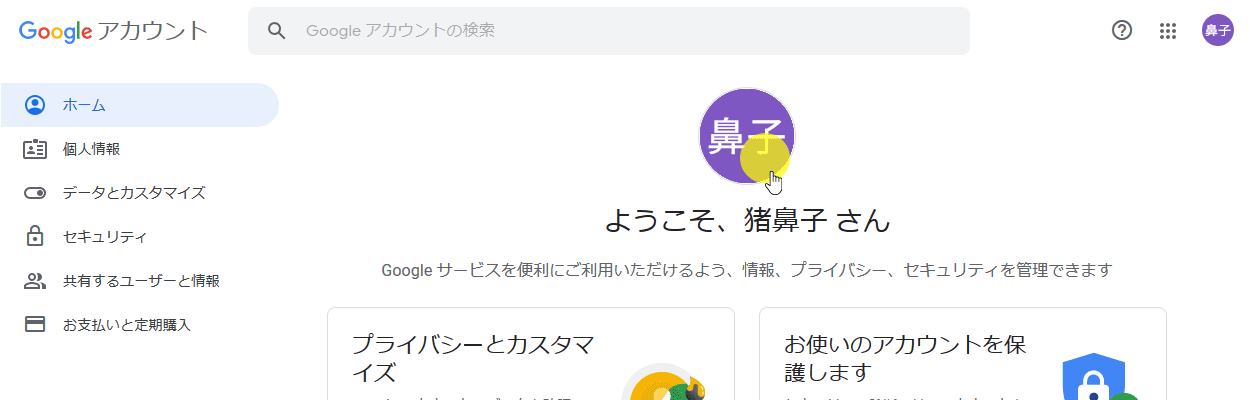
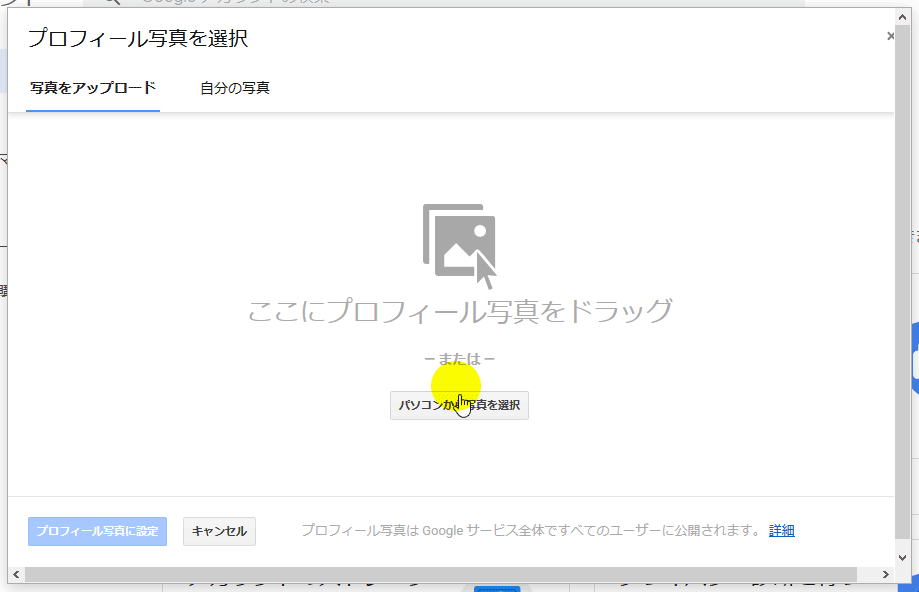
別窓が開きます。[パソコンから写真を選択]をクリックしてください。
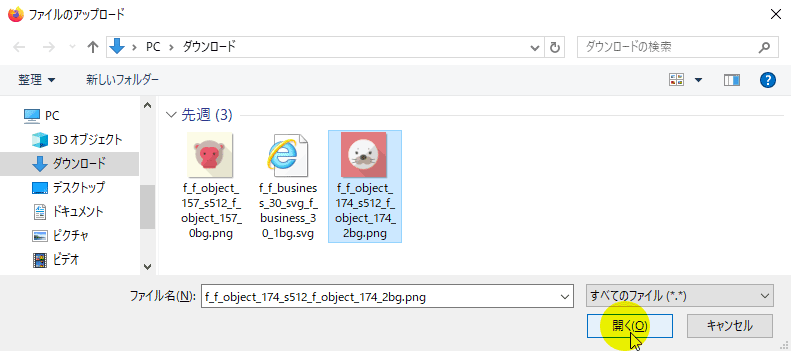
切り取るサイズを四隅のつまみで調整したり、画像を回転させお好みの画像を作ります。デザインが決まりましたら、[プロフィール写真に設定]をクリックしてください。調整できるのは、大きさと回転のみ。
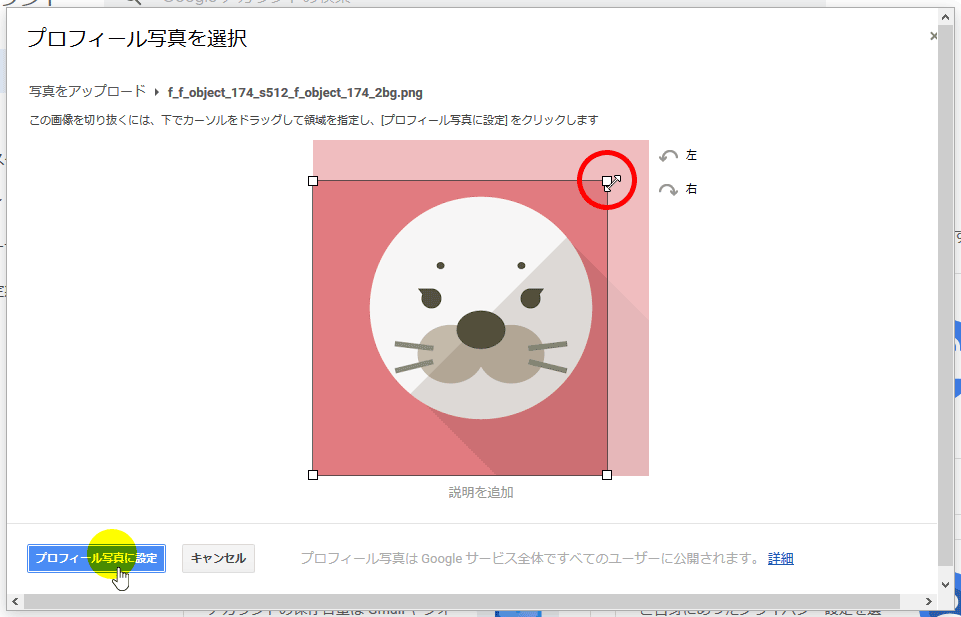
Googleアカウント画面のプロフィール画像が追加した画像になっていれば完了です。
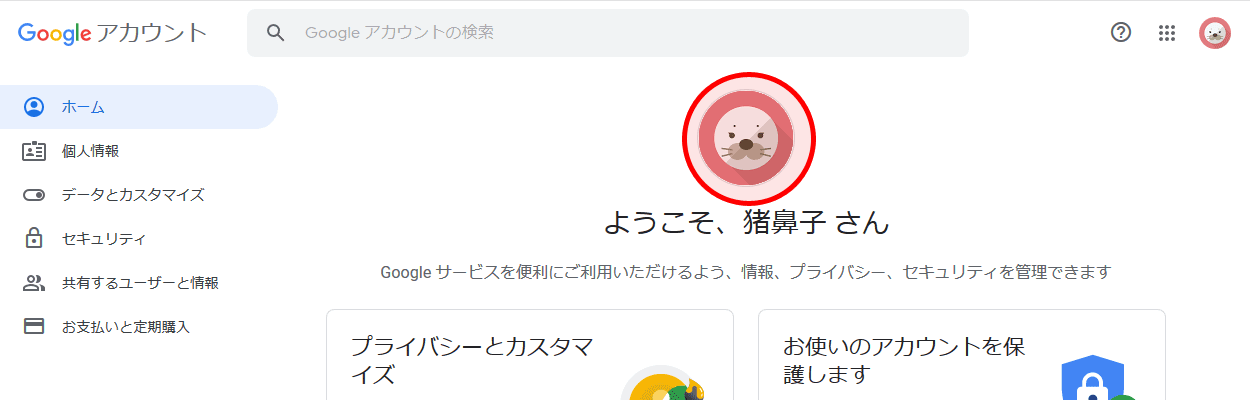
プロフィール画像を追加でした。
右上のプロフィール画像やChromeのプロフィール画像は変更までに時間がかかることがあります。
プロフィール画像を変更するためには、Googleアカウントページを開き、[プロフィール画像]をクリックしてください。
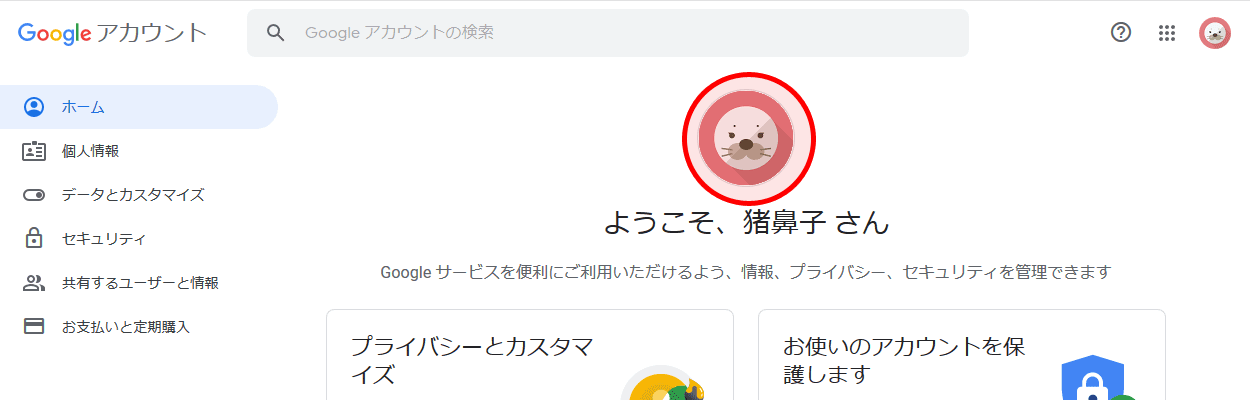
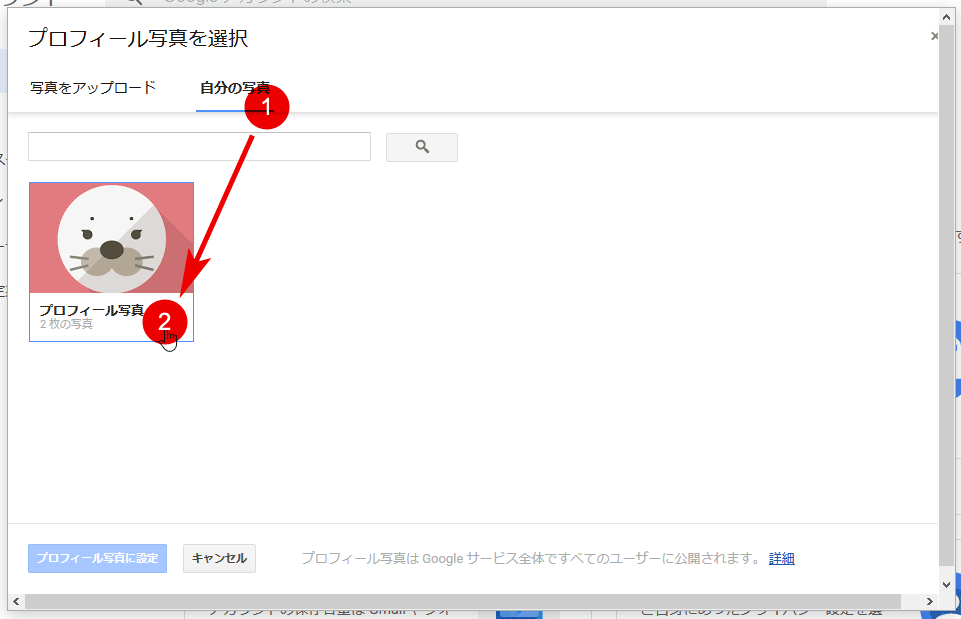
登録している写真が表示されますので、写真を選択し[プロフィール写真に設定]をクリックしてください。
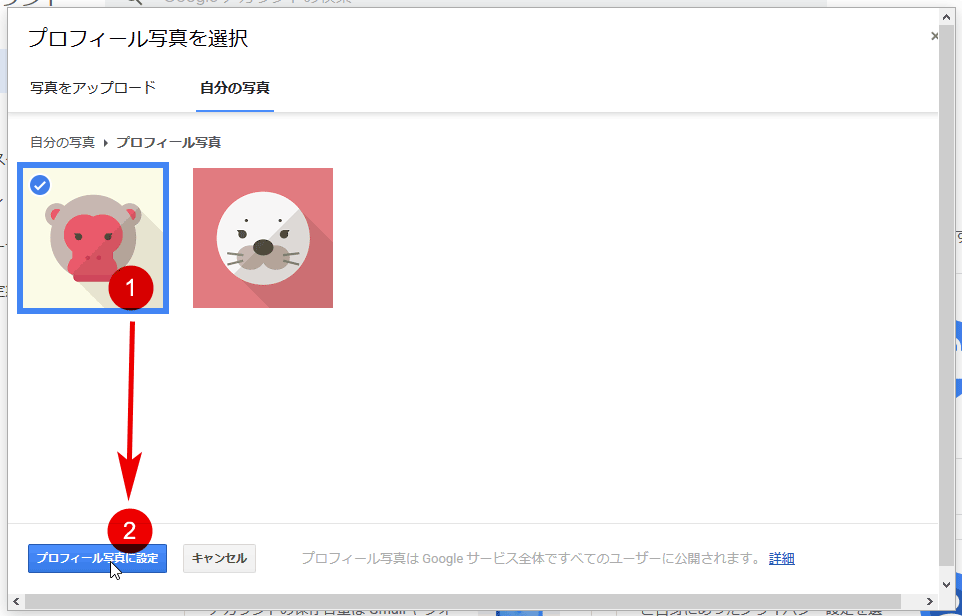
Googleアカウント画面のプロフィール画像が追加した画像になっていれば完了です。
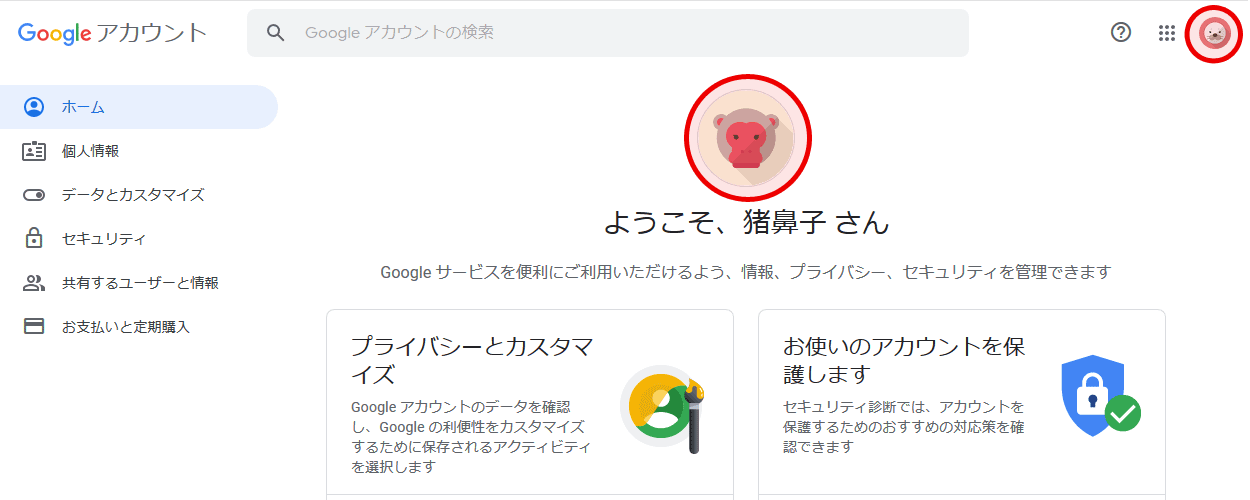
プロフィール画像を変更でした。
右上のプロフィール画像やChromeのプロフィール画像は変更までに時間がかかることがあります。
下記にボタンを用意しました。
[アルバムアーカイブ]の画面が別タブで開きます。
上記リンクからではなく、Googleアカウントページを開き[共有するユーザーと情報]>[他のユーザーに表示する情報の選択]の順にクリックすると下図の画面が表示されます。この画面の[すべて見る]をクリックしてください。
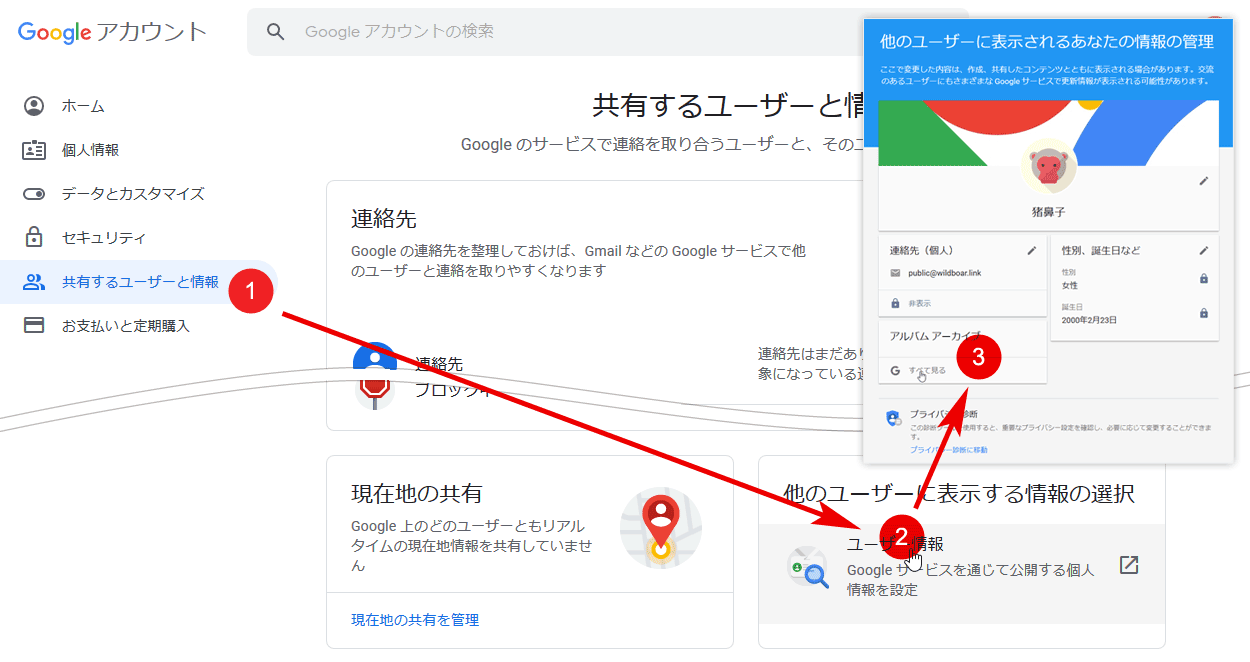
別タブが開き、アルバムのリストが表示されます。その中の[プロフィール写真]をクリックしてください。
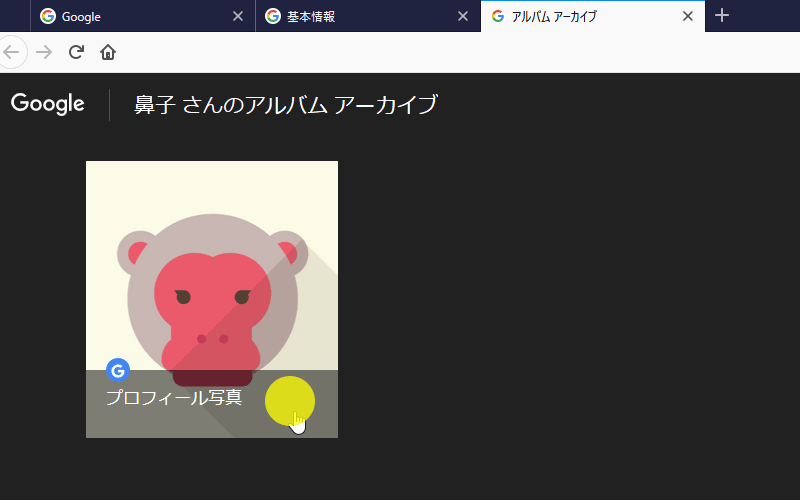
表示されるリストの中の[Profile Photes]をクリックしてください。
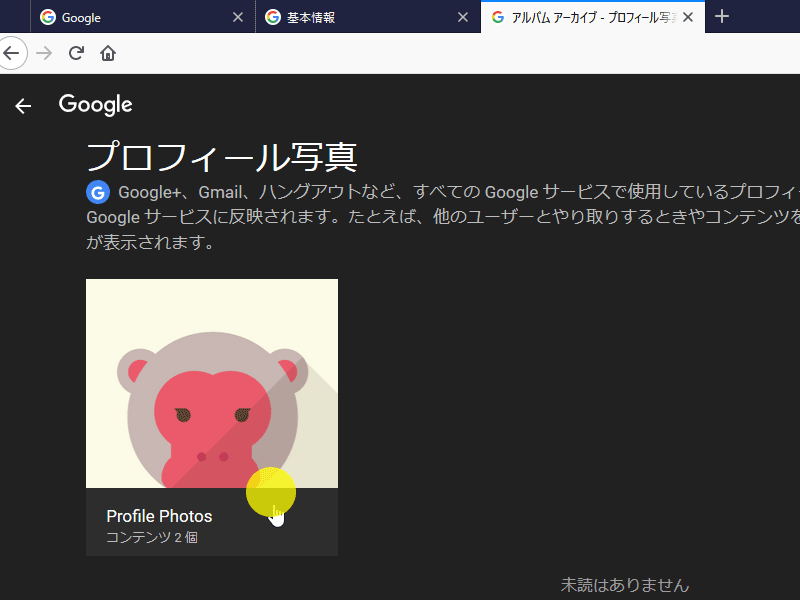
削除する画像を選択してください。
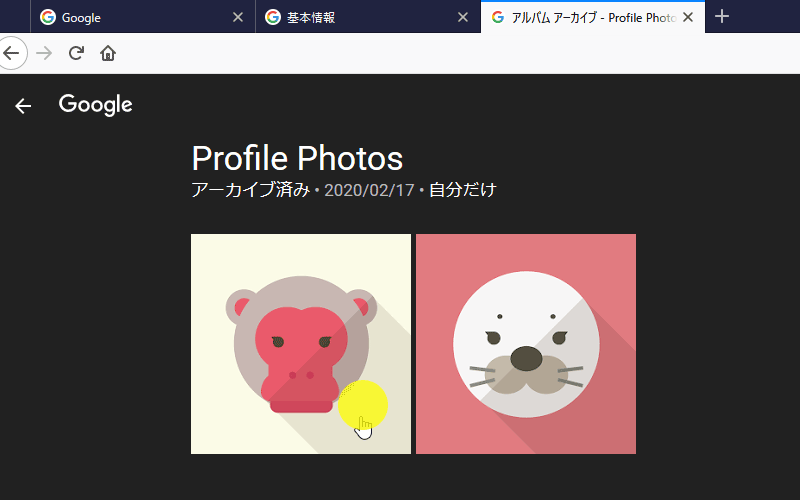
選択した画像が表示されるので、右上のアイコンをクリックし[写真の削除]をクリックしてください。
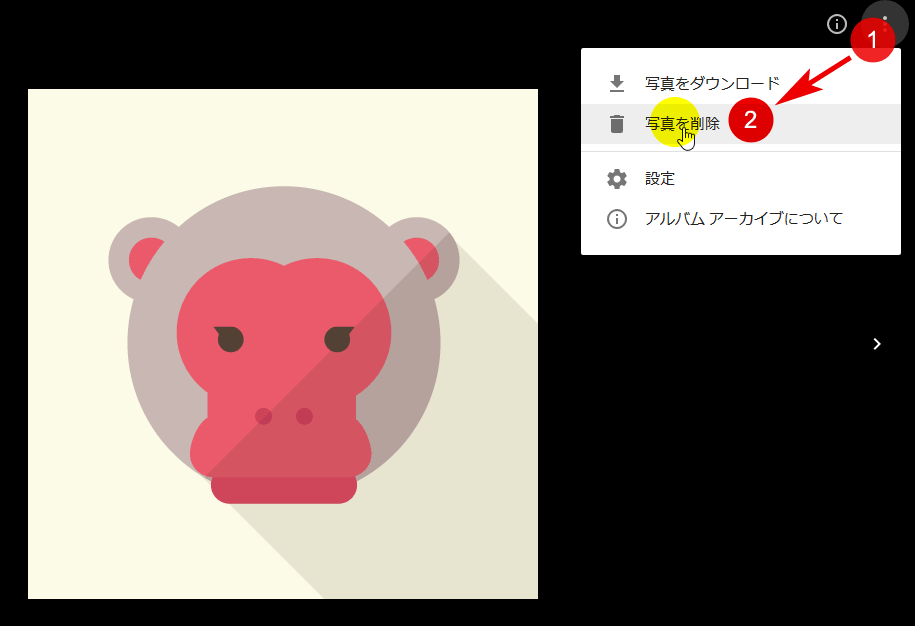
内容をよく読み、[削除]をクリックしてください。
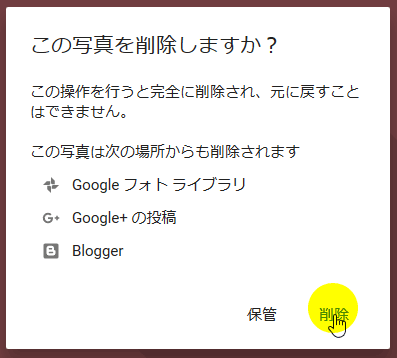
消したはずの画像が表示れていることがあります。その時は、ブラウザをリロードさせてください。
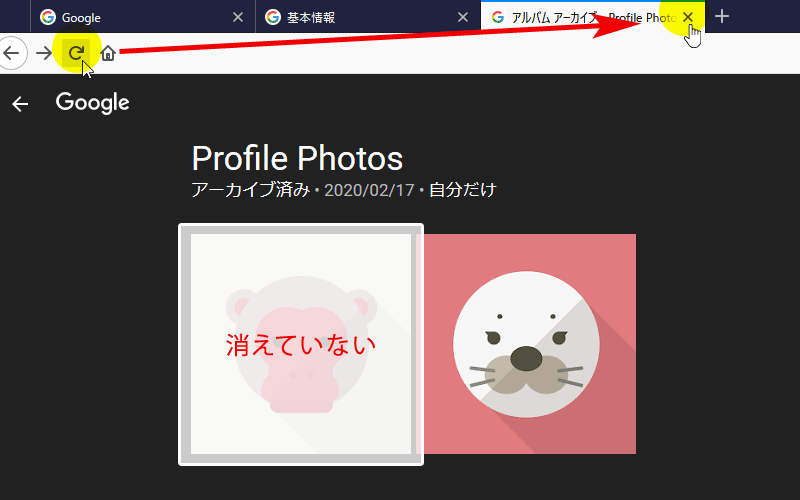
プロフィール画像の削除でした。
なお、プロフィール写真に画像を表示させたくなければ、すべての画像を一枚づつ削除する必要があります。