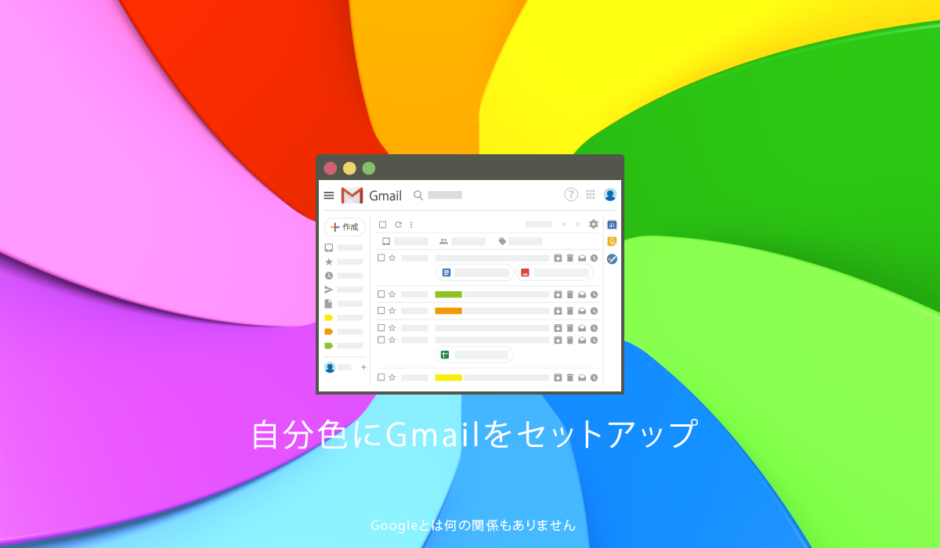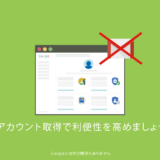Gmail開くと下部に「セットアップ進行状況が10%」と表示されます。右上のバツ印をクリックすることで閉じることができますが、せっかくなのでセットアップしていきましょう。
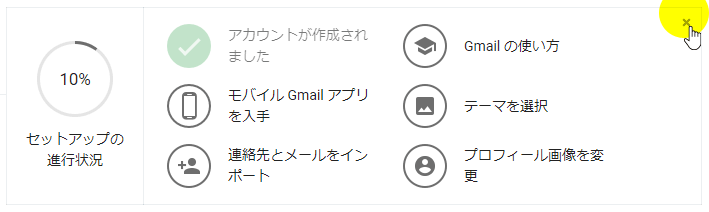
このセットアップ項目は、必ずしも設定する必要はありません。どちらかと言うと、慣れ親しんで使ってもらえるような設定と考えてください。
設定の必要のない項目は、アイコンをクリックすることでチェックマークに変わり進行状況は進んでいきます。
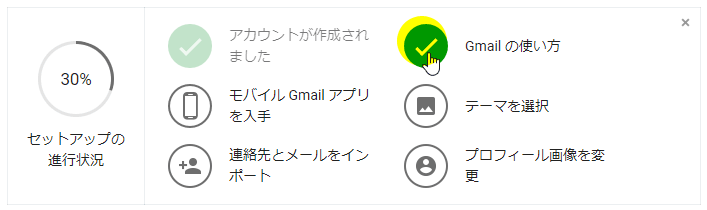
画面右側にヘルプの小窓が表示されます。あまり量はないので、スクロールをしてすべてに目を通してみてください。
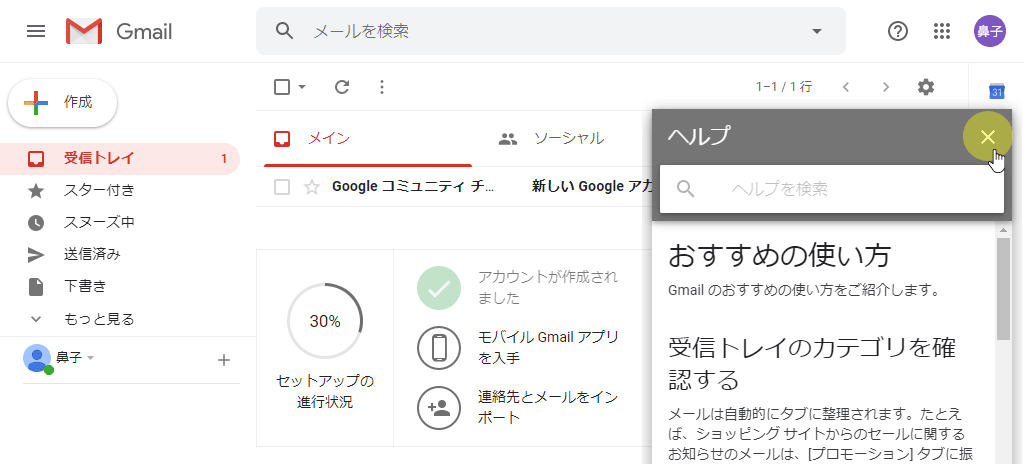
Gmailモバイルアプリ取得の画面が表示されます。 モバイル(スマホやタブレット)で、いずれかの方法を利用しGmailアプリを取得してください。アプリを取得するとモバイルでも利用できます。
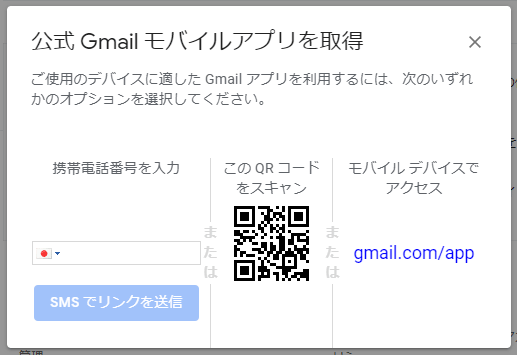
Gmailの背景を彩るテーマ画像が表示されます。
多くの画像がリスト表示されます。お気に入りのテーマが決まりましたら、画像を選択し[保存]をクリックしてください。
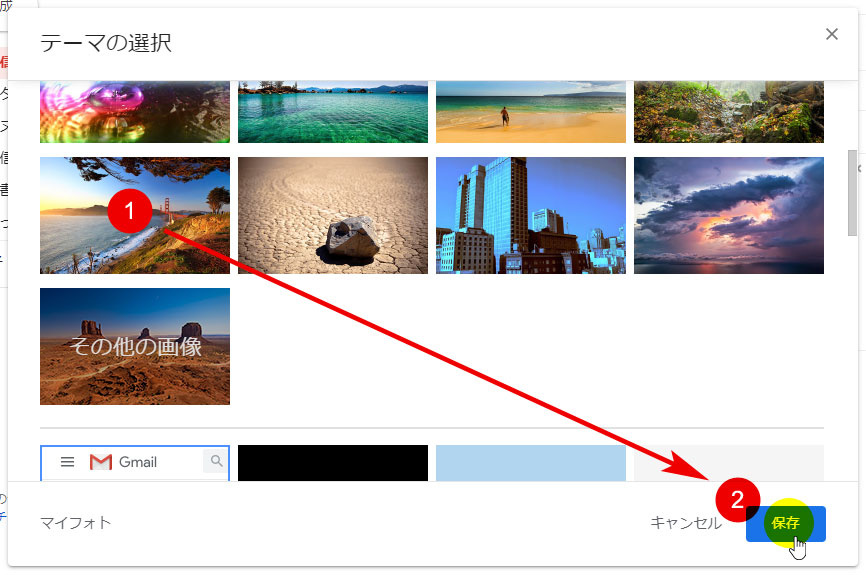
いい感じですね!
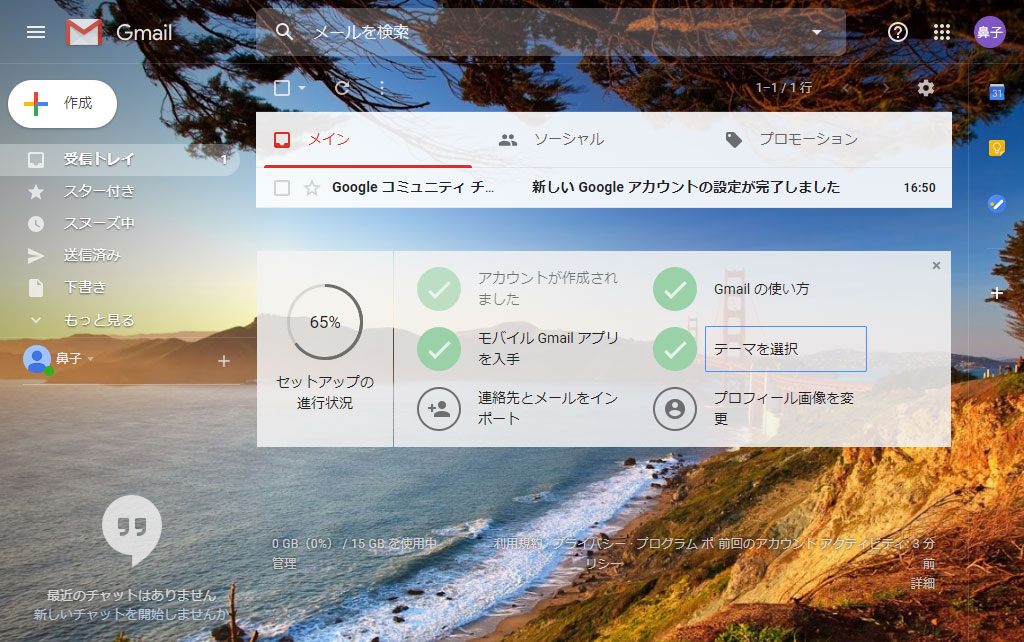
私にはちょっと見にくい感じがしますので、デフォルトに戻します。もとに戻すときは、[デフォルト]のテーマを選択してください。
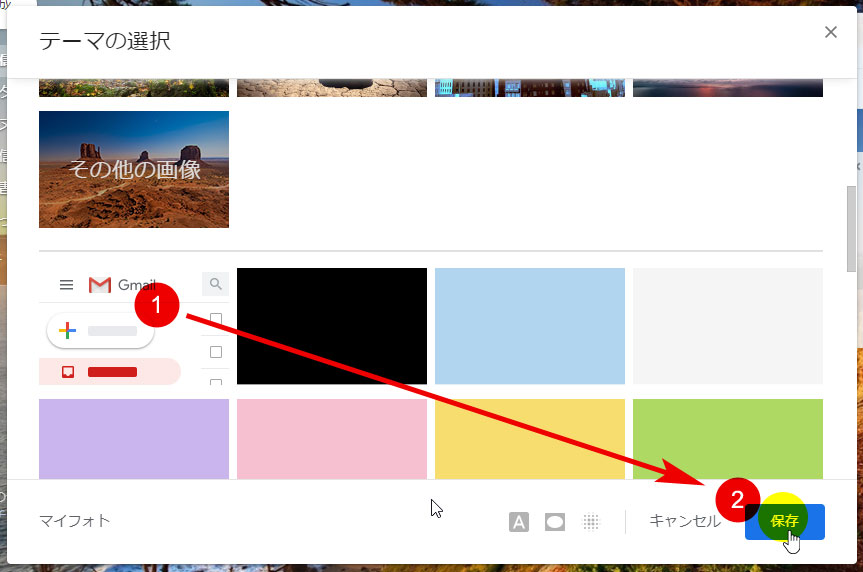
テーマの選択でした。
右上の[設定] から[テーマ]を選択することで変更可能です。
複数のメールアドレスを所有している場合、それぞれのソフトやWebページでメールを確認しますが、Gmailに情報を加えることですべてのメールをGmailで受け取ることができます。面倒な作業なので、諦めずに頑張ってください。
なお、ここの作業ではメールの受信設定のみであり、送信するには別の設定作業が必要となります。「Gmailで別のメールを送受信する」を参考にしてください。
このような方は設定を
- ご利用中のメールをGmailに取り込みたい方(Gmailで送受信したい方)
- ご利用中のメールソフトなどから乗り換えたい方
準備するもの
必要になる情報はGmailで読み込み(送受信)たい「メールアドレス」「パスワード」「POPユーザー名」「POPサーバー」です。
Yahoo!メールなどのWebフリーメールを利用している方は、メール設定などで見ることができます。 メールアドレスがプロバイダーやサーバーから発行されている方は、契約時のメールまたは書類に記載れております。
メール設定にある「IMAP/POP/SMTPアクセスとメール転送」で下記情報を見ることができます。
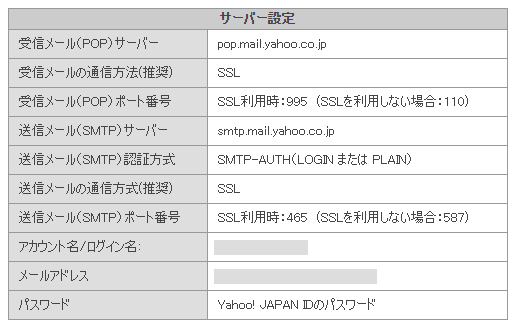
メールインポート前の注意
受信トレイなどに残っているメールは未読・既読関係なく、すべてGmailに取り込まれます。1000通の既読メールと1通の未読メールがある場合、1001通のメールがGmailにやってきます。必要のないメールは前もって削除しておくことをおすすめします。
メールのインポート手順
ここからメールのインポート手順をご説明します。
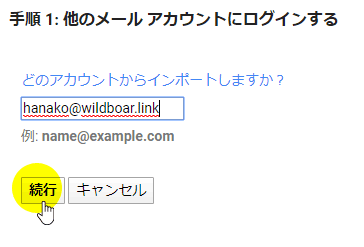
パスワード、popユーザー名、popサーバー、 ポートを入力し、[続行]をクリックしてください。
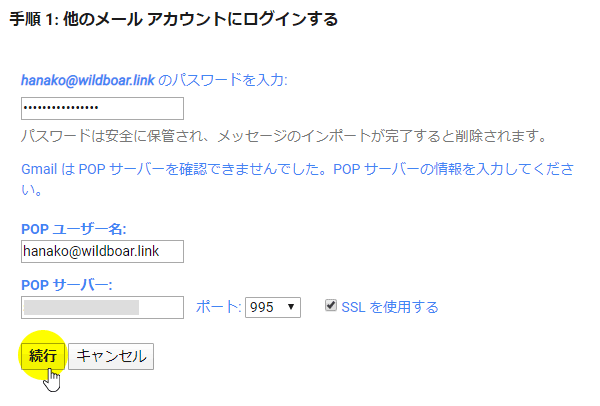
インポートするときに設定できるオプションが4つあります。
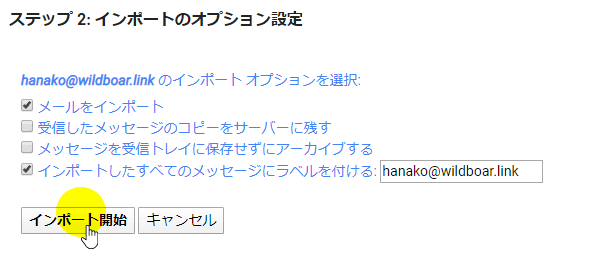
- メールのインポート
すべてのメールを取り込みます。 - 受信したメッセージのコピーをサーバーに残す
Gmailにメールを取り込むとき、取込先のサーバーにメールを残します。 - メッセージを受信トレイに保存せずアーカイブにする
ラベルがついていれば、そちらにのみメールが表示される。 - インポートしたすべてのメッセージにラベルを付ける
ラベルをつけることで、取り込んだメールであることがひと目で分かります。
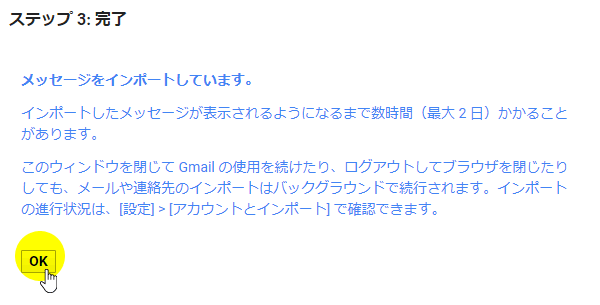
メールインポートの手順でした。
この項目は「連絡先とメールのインポート」でしたが、「連絡先のインポート」については別の作業が必要になります。
プロフィール画像とは、Gmail右上にある[Googleアカウント]内に表示される画像で、ハングアウトやYouTube、コミュニティなどでも使われます。
プロフィール画像を設定していなければ、名前に含まれる文字(またはイニシャル)が表示されます。 愛着が湧くよう、パソコンにある画像をプロフィール画像に登録してみましょう。
別窓が開きます。[パソコンから写真を選択]をクリックしてください。
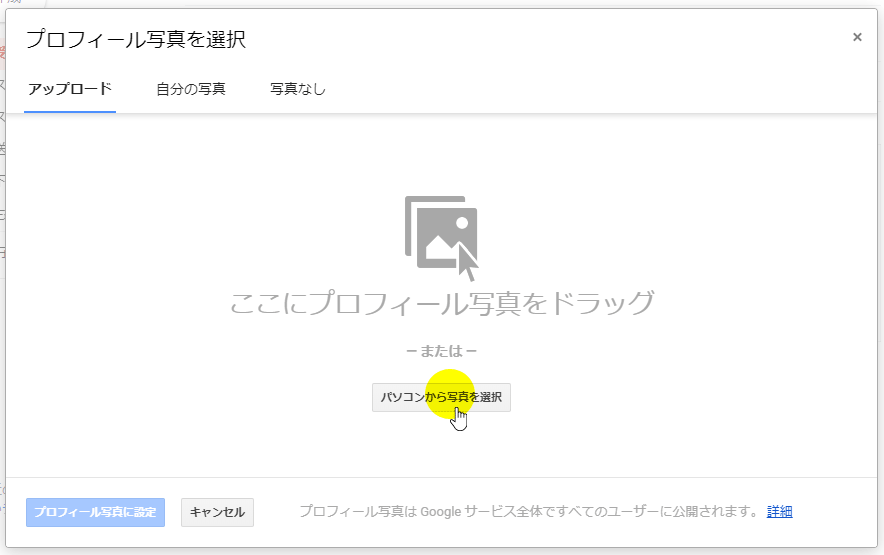
写真を選択し、[開く]をクリックしてください。
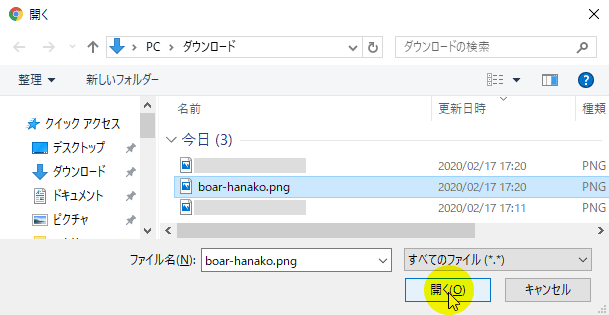
切り取るサイズを四隅のつまみで調整したり、画像を回転させお好みの画像を作ります。デザインがきまりましたら、[プロフィール写真に設定]をクリックしてください。調整は、大きさと回転のみ。
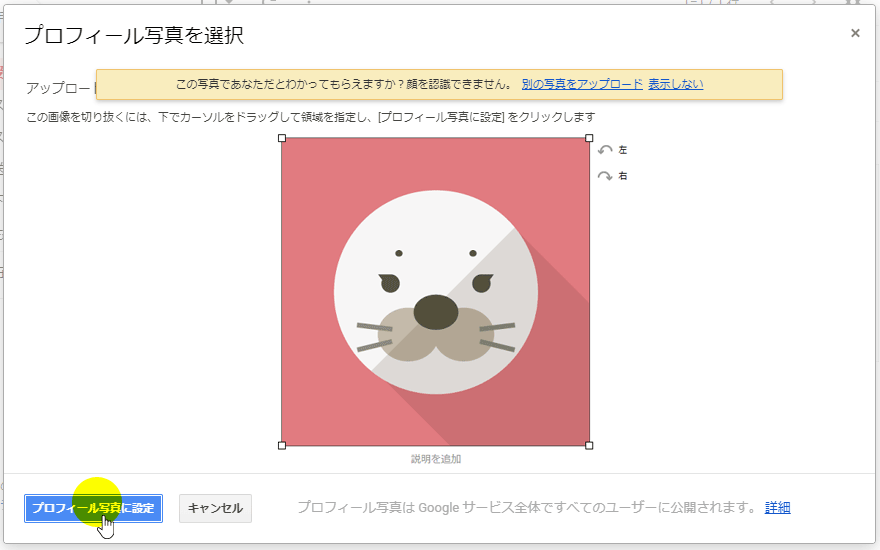
右上の[Googleアプリ]>[アカウント]の順でクリックし、Googleアカウント画面を表示させます。上部の画像が設定した画像になっていれば設定完了です。
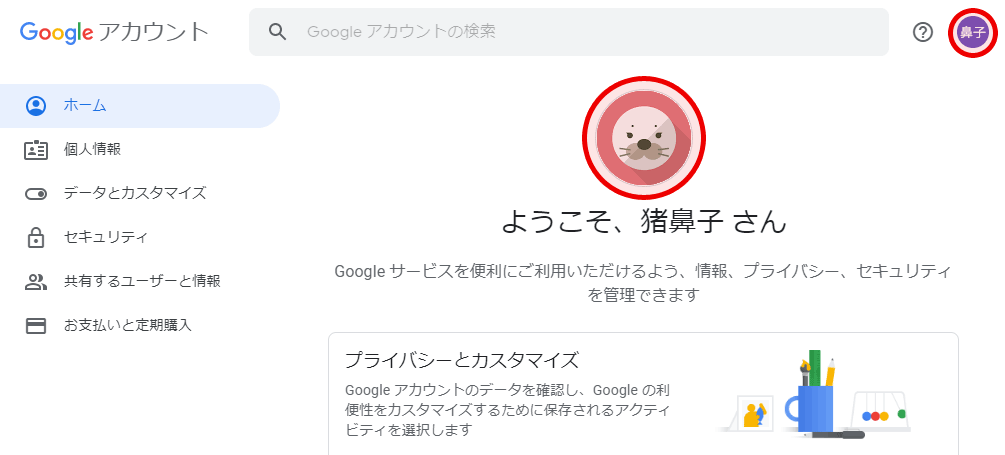
プロフィール画像を変更でした。
右上のプロフィール画像やChromeのプロフィール画像は変更までに時間がかかることがあります。
以上でセットアップはすべて完了です。