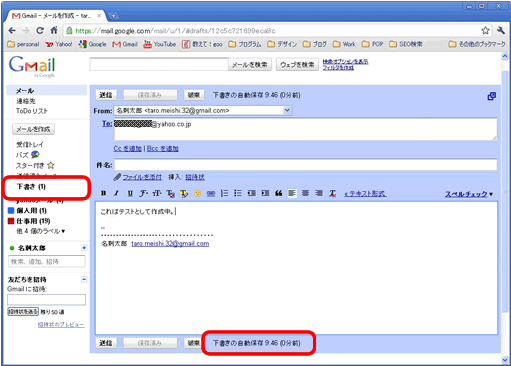導入方法や機能ばかり説明しても、メールの作成・送信ができなくては意味がない。
新しいメールの作成
Gmailにアクセスします。GoogleAppsを導入の方は、ディスクトップかスタートメニューから。
「メール作成」をクリック。
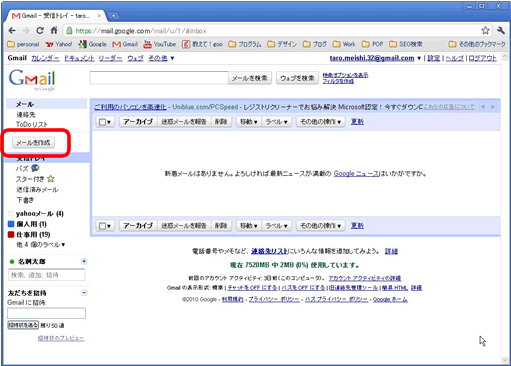
すると、メール作成画面が開きます。
本文中に入力されている署名の登録方法は「自動で署名を付ける方法」を参照。
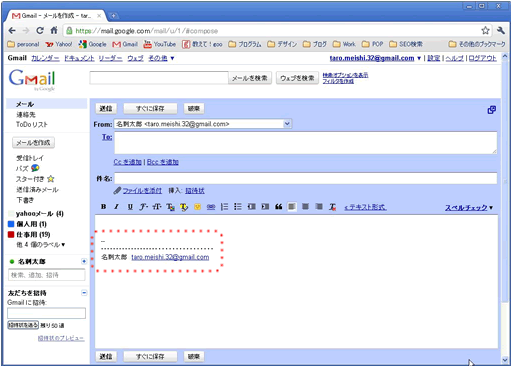
送信アドレスが複数登録されている方は、プールダウンから選択します。
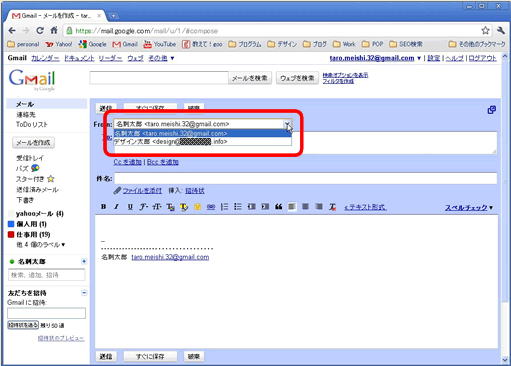
あて先「To」には、あて先のアドレスを入力。
※複数指定する場合は、「,」カンマで区切る。
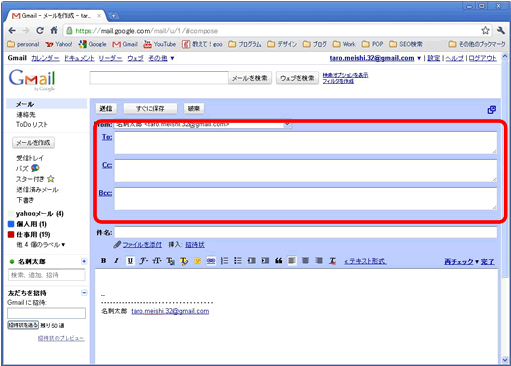
【Cc】Carbon copy(カーボンコピー)
この欄に記入したアドレスに同内容のメールが送信され、全受信者に差出人・宛先・ CC のメールアドレスを含めたメールが表示されます。
【Bcc】Blind Carbon Copy(ブラインドカーボンコピー)
この欄に記入したアドレスに同じ内容のメールが送信されます。その際、受信者に通知されるアドレスは、[宛先][ CC ]欄に記載されたアドレスのみです。
BCC 受信者は、 BCC で送られたメールであることは分かるものの、その他誰が BCC で受信したのかは、分かりません。
その他、「件名」「本文」を入力し、「送信」ボタンをクリックすればOK!
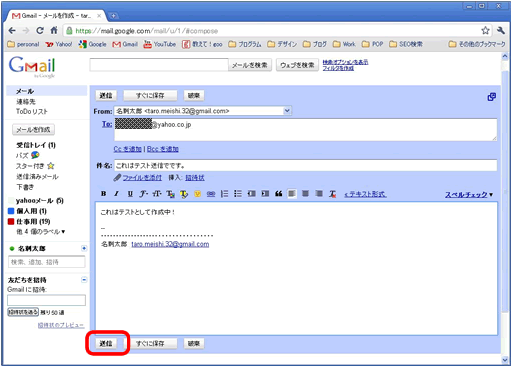
ツールを使ってデコレーションしよう!
ツールを左から順に使うと、ご覧のように文字に装飾することが可能です。
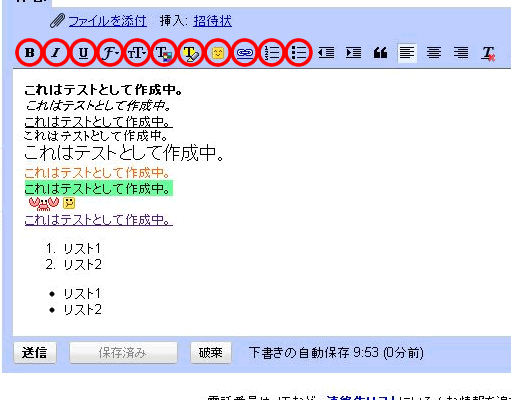
また、メール作成中には下書きとして自動保存されます。間違って画面を消しても、左側のメニューの「手書き」をクリックすると保存されているメールが表示されます。