GoogleEarth の起動後の画面の各部位を分かる範囲で説明していきます。
表示画面の各部位
スタートメニューからGoogleEarth を起動します。デフォルトではこのような表示になっております。
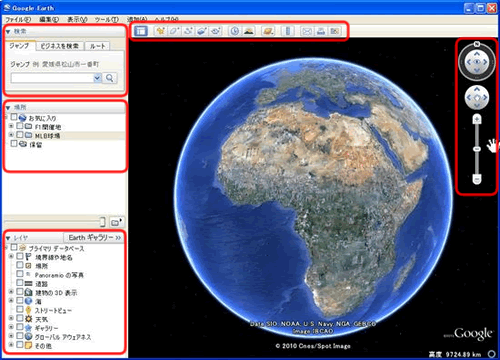
ナビゲーション
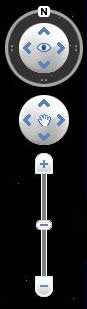
【上部の円形/外側】
マウスで摘んで回すと、地図が動かした方向に回ります。Nマークをクリックすると、地図が真北に戻ります。
【上部の円形/内側】
左矢印が時計回り、右矢印が反時計回り、上矢印が角度、下矢印が角度を真上に、と動きます。触ればわかります。
【真ん中の円形】
矢印方向に地図が動いていきます。
下部のスライダー】
地図の拡大縮小です。+が拡大、-が縮小
ツールバー
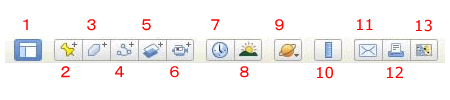
- 【サイドバーを非表示】画面左側のサイバーを非表示にします。
- 【目印を追加します】目的の場所に目印の鋲を打ちます。
- 【ポリコンを追加しまわかりません。す】・・・。
- 【パスを追加します】・・・。
- 【イメージオーバーレイを追加します】・・・。
- 【ツアーを録画します】・・・。
- 【過去のイメージを表示】スライダーを動かすことで、その地図の過去の画像を表示。
- 【日照を地上に表示】スライダーを動かすことで、日照の変化。画面が暗くなるだけですね。
- 【地球・星空・その他惑星】地球の他、星空と火星と月を見ることが出来ます。
- 【定規を表示】始点と終点をクリックすると、その距離が分かります。
- 【メール】いろいろな画像をメールで送信できます。
- 【印刷します】表示画面を印刷します。
- 【Googleマップを表示します】現在の地図をGoogleマップで表示させます。
サイトバ内 検索

住所の一部や代表的な建物を入力バーに入れ検索ボタンをクリックすると、目的の場所にジャンプします。
その他、ビジネス検索やルート検索があります。
サイトバー内 場所
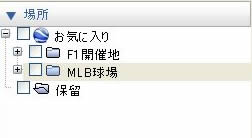
「目印」を設定したり、検索結果を「お気に入り」に登録すると、ここに保存されます。
世界遺産をめぐり「目印」や「お気に入り」に登録し、いつでも世界遺産を巡れるようにしたり・・・私は、F1とメジャーリーグの球場を登録しております。ちなみに、そのデータを友達に送り共有できます。
サイトバー内 レイヤー
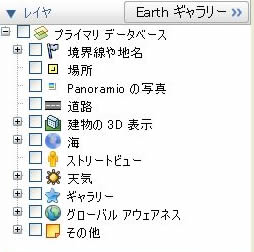
国や都道府県の境界線・商業地域などをを表示したり、天気やいろいろと登録されているものを表示させることができます。
ちなみに、先ほど話した世界遺産ですが、ギャラリー内に「TBS世界遺産」という項目にチェックを入れると世界遺産の場所に例のマークが表示されます。
