今回はロリポップさんから乗り換えのため「レンタルサーバーシェアNo.1」のエックスサーバーさんと契約しました。
高速性(サイト表示の速さ)
レンタルサーバーを借りる上で最も重視したのが、サイト表示の速さです。サーバーについて調べていると「LiteSpeedは、apacheの3倍早く、nginxの5倍速い」という話がよく出てきます。これを知ると「LiteSpeed搭載」のサーバーを選択したくなりますが、処理方法に違いがあると知りました。ApachやLiteSpeedは直列処理で、nginxは並列処理。要するに、リクエスト順に処理するか、同時に処理するかの違いがあるようです。
では、どちらを選べばよいのでしょうか?アクセス数がそれほどなければ、LiteSpeed搭載サーバーが良く、同時アクセス数が多ければnginx搭載サーバーの方が良いということになります。その境界は一概に言えませんが、一日のアクセス数が5千PV~1万PVと考えてよいと思います。
アクセス数が少なければ、まずはLiteSpeed搭載サーバーを利用し、アクセス数が増えてきたらnginx搭載サーバーに変更するがの良いと思います。なお、現在では、ConoHaWINGというサーバーがLiteSpeed&nginxダブル搭載のようで、スピードが他社の2倍にもなるらしいです。
安定性
レンタルサーバーを借りる上で安定性は重要です。アクセスしてみたらサイトが表示されていないなんて致命的ですよね。どのレンタルサーバーも「安定稼働」などとうたっておりますが、実際のところわからないものです。
このようなときは「レンタルサーバーシェアNo.1」という実績で判断するのも良いと思います。
機能が充実
いままでロリポップさんを利用していて、それほど困ったことはなかったのですが、他のサーバーを検討し始めると「自動バックアップが無料」であるサーバーが多いことを知りました。エックスサーバーさんも同様で、そんなエックスサーバーさんの嬉しい機能をご紹介。
- 自動バックアップが無料
ホームディレクトリの各種ディレクトリを何もしなくても7日間自動バックアップしてくれている。一度も利用することはないかもしれませんが、安心感があります。 - モリサワWebフォントの33書体が無料で使える
アクセス数やドメイン数に限りがありますが、無料で利用できるのはうれしいです。 - WordPressセキュリティ設定が簡単
WordPressのセキュリティを.htaccessファイルに追記することなく、サーバー管理パネルで数回クリックすれば一般的なセキュリティ対策はできる。 - 独自SSLが無料
設定は必要ですが、常時https化が必須になった現在ではなくては困ります。
サーバー管理がしやすい
エックスサーバーさんの管理は、「Xserverアカウント」「サーバー管理パネル」「ファイル管理パネル」の3つに分かれております。人によって好みは分かれるようですが・・・
- Xserverアカウントパネル
各種登録情報の変更、決済に関する設定、プラン変更や解約手続きなどが行える。また、借りているサーバーやドメインの状況をひと目で知ることができます。 - サーバー管理パネル
各種登録情報の変更、決済に関する設定、プラン変更や解約手続きなどが行える。また、借りているサーバーやドメインの状況をひと目で知ることができます。 - ファイル管理パネル
WebFTPとも呼び、いわゆるファイルの管理を行うもので、パソコンで言うところのエクスプローラー的なものです。ファイルの追加・編集・削除、パーミッションの変更などが行なえます。私は、.htaccessファイルの変更時に使うくらいでしょうか。
ここからエックスサーバー「X10」プランの契約手順をご紹介します。
下記にボタンを用意しました。
エックスサーバーさんの申し込み画面が別タブで開きます。
エックスサーバーさんのサイトが表示されたら「お申し込みはこちら」または「まずはお試し10日間無料!」をクリックし手続きを進めます。

初めてご利用のお客様にあるバナーをクリックしてください。
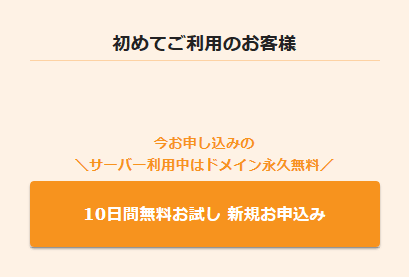
「サーバーID」と「プラン」を入力し、「登録者情報」を入力するだけです。入力を終えたら、「利用規約と個人場に関する公表事項」にチェックを入れ、[お申込内容の確認へ進む]をクリックします。
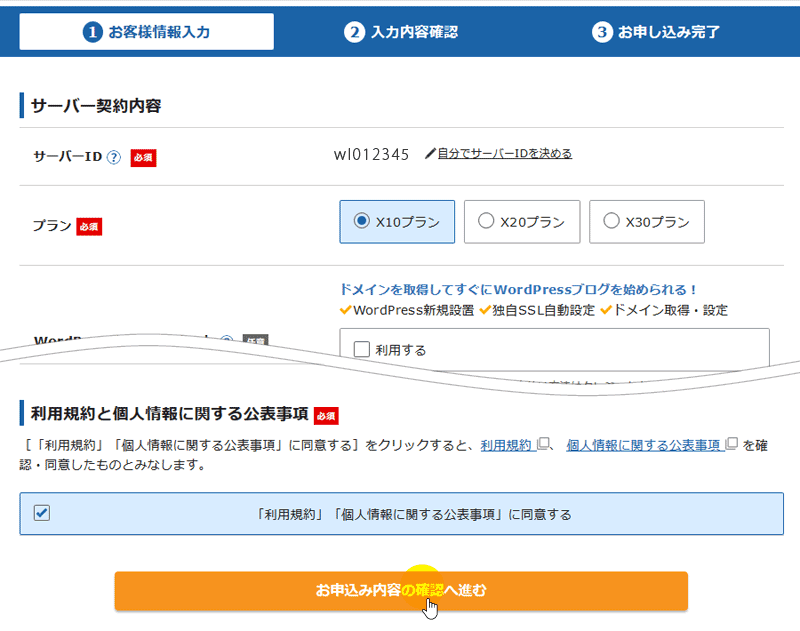
サーバーIDは、データーベース名やデーターベースユーザー名などの接頭辞として使われます。私は、こだわらず自動で振り分けられたものとしました。
先程入力した情報を確認してください。
間違いがあれば[入力画面に戻る]を、問題なければ[この内容で申込みする]をクリックします。
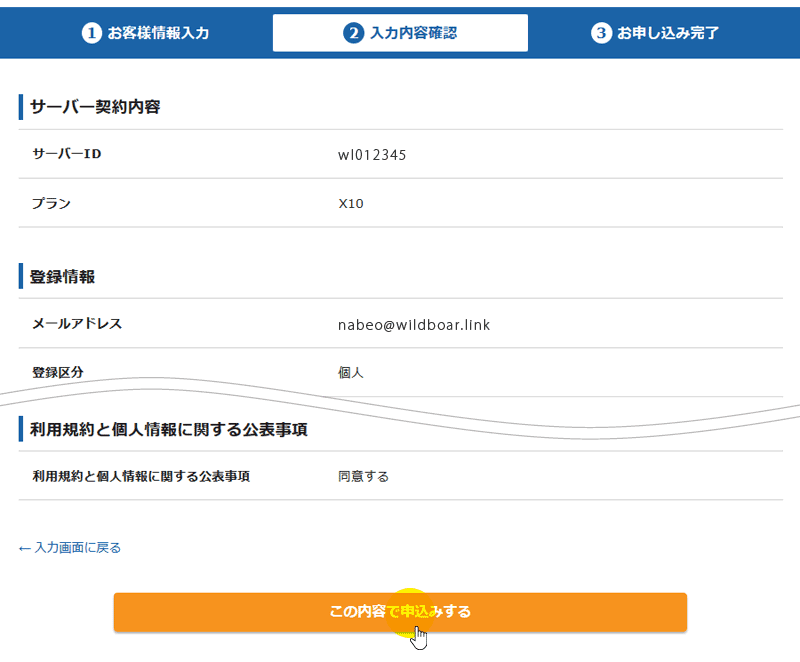
完了すると登録したアドレスに「サーバーアカウント設定完了のお知らせ試用期間」というメールが届きます。
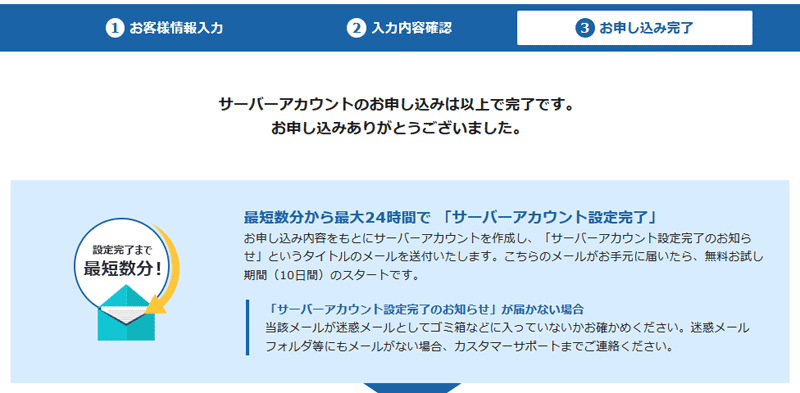
メールに記載されている内容は、「サーバーID」や「サーバー名」、「Xserverアカウント」や「サーバーパネル」のログイン情報などとても重要な情報です。サーバー契約や移転などしばらくの間、この情報は頻繁に利用しますので、メールに重要マークなどをつけアクセスしやすいようにしておきましょう。
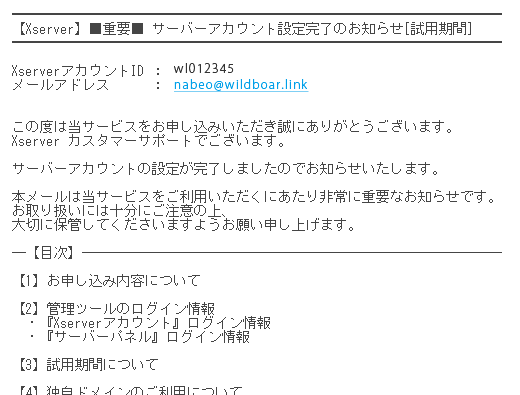
エックスサーバーさんの新規契約手順でした。
料金のお支払い
「まずはお試し期間10日間無料!」などのキャンペーン中にエックスサーバーを契約すると、自動的に無料お試し期間でのご利用になります。お試し期間が終了する前に、お支払い手続きを完了する必要があります。
エックスサーバーにログインし、左サイドメニューの決済関連エリアにある「料金のお支払い/請求書発行」をクリックしてください。
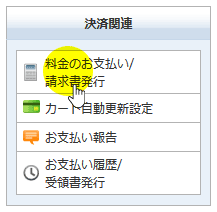
お支払する契約プランにチェックを入れ、更新期限を選択し「お支払い方法を選択する」をクリックしてください。
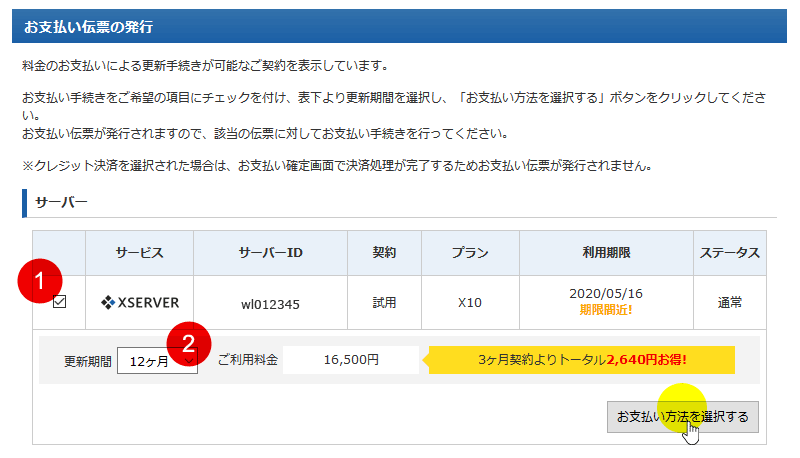
クレジットカード、銀行振込、コンビニエンスストア、ペイジーのいずれかを選択します。
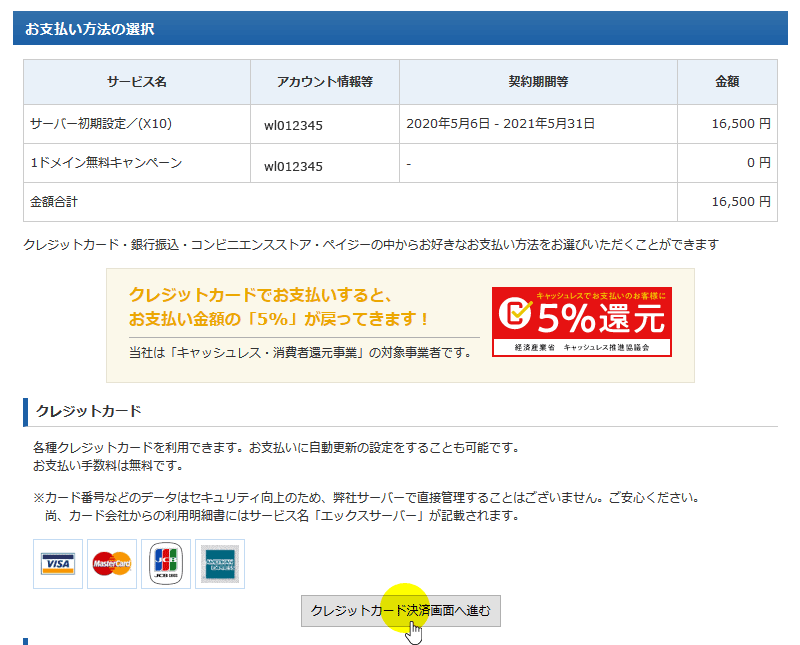
※クレジットカードでお支払いすると、今後のお支払いを自動更新設定することも可能です。
クレジットカード情報の入力のほか、自動更新の設定をし「カードでのお支払い(確認)」をクリックしてください。
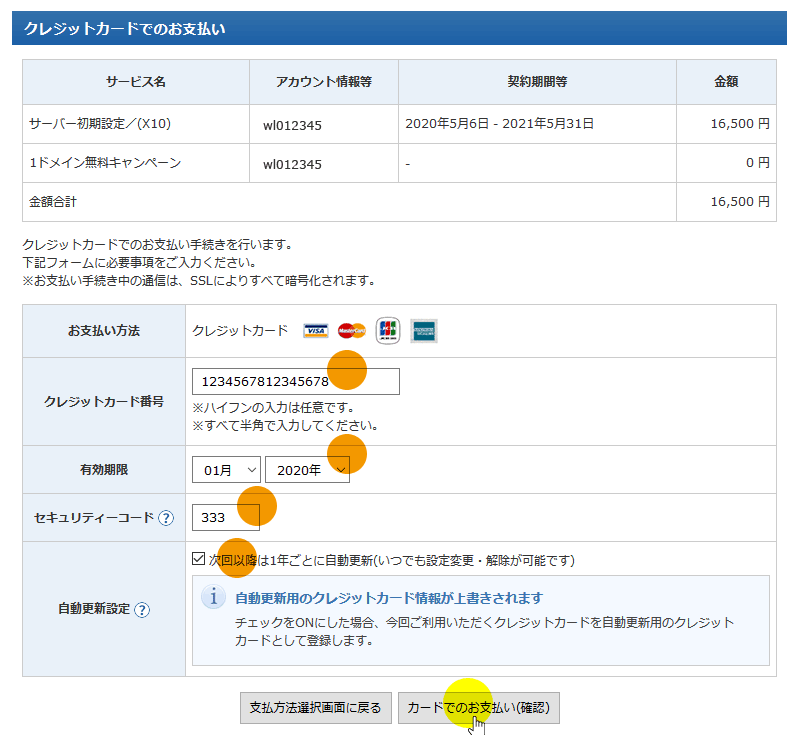
入力内容を確認し「カードでのお支払い(確定)」をクリックしてください。
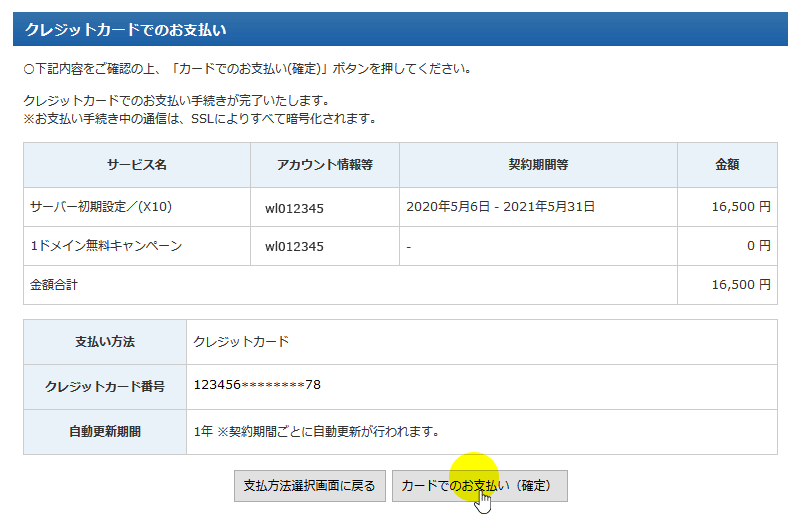

お支払いが完了すると、登録メールアドレスに確認メールが届きます。
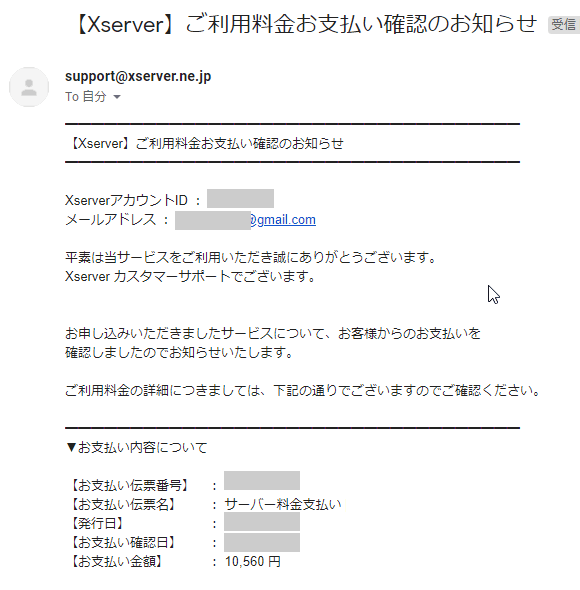
料金のお支払いでした。
新規サイト公開の方
はじめてレンタルサーバーを借りてホームページを公開するには、「ドメインの取得」「レンタルサーバーとの紐付け」「データアップロード」などが必要です。
引き続き「エックスサーバーでドメインを取得するには」、「ドメインとレンタルサーバーとの紐付け」、「エックスサーバーのWordpress自動インストール」を参考にしてください。
サーバー移転の方
サーバー移転の方は、「ドメイン設定 > 独自SSLの設定 > データの移行 > サイトの表示・動作確認 > ネームサーバーの変更」の順に進めると良いです。なお、ロリポップからエックスサーバーへの移転の方は、「ロリポップからエックスサーバーに移転したときの話とその手順」を参考にしてください。



