エックスサーバーでサーバー契約をした方は、ドメインの取得・管理もエックスサーバー(エックスドメイン)にすることをおすすします。理由は、単に設定が楽だからです。
もし、別のドメイン管理会社で契約しているのであれば、わざわざドメイン管理会社を複数に分ける必要はありません。また、将来的にエックスサーバーから移転する可能性があるならば、「お名前.com」や「ムームードメイン」でドメインを取得することをお勧めします。
- 年間30円〜独自ドメインの取得が可能
- ドメインがずっと無料になるチャンスがある
- DNS設定が可能!柔軟な運用にも対応!
- Whois公開情報代行も無料
※Badな点:移管できるドメインの種類が少ない。
Whois公開情報とは、ドメインを誰が所有しているか確認することができる情報です。設定しなければ、個人情報(名前、住所、電話番号など)がすべて公にさらされます。これをドメイン管理会社が代行してくれるのがWhois公開情報代行です。エックスドメインさんでは取得時に自動的に設定され料金も無料です。
Xserverアカウントにログインし、左メニューの契約関連エリアにある「サービスのお申し込み」をクリックしてください。
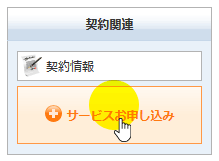
ドメインエリアにある「新規申し込み」をクリックしてください。
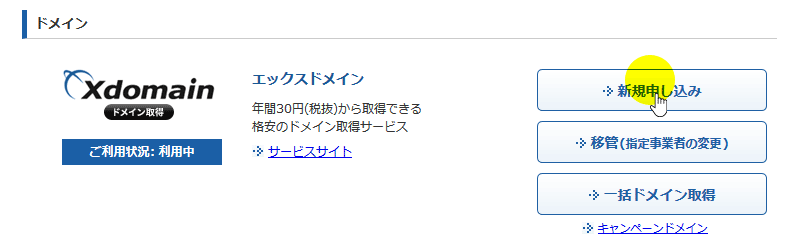
利用規約と個人情報に関する公表事項を確認し、「同意する」をクリックしてください。
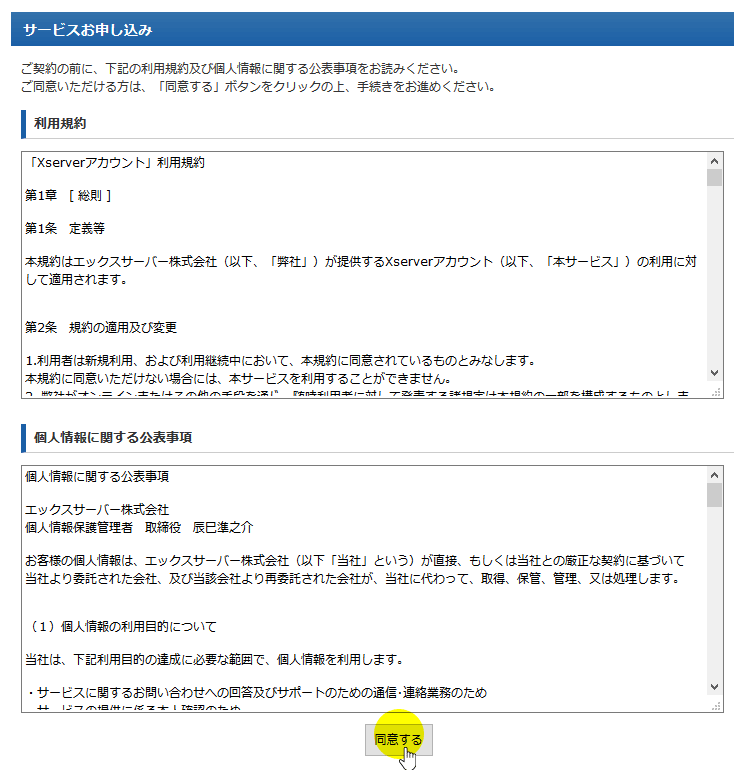
ドメイン名を入力し、希望するドメインにチェックを入れ「ドメイン名チェック」をクリックしてください。
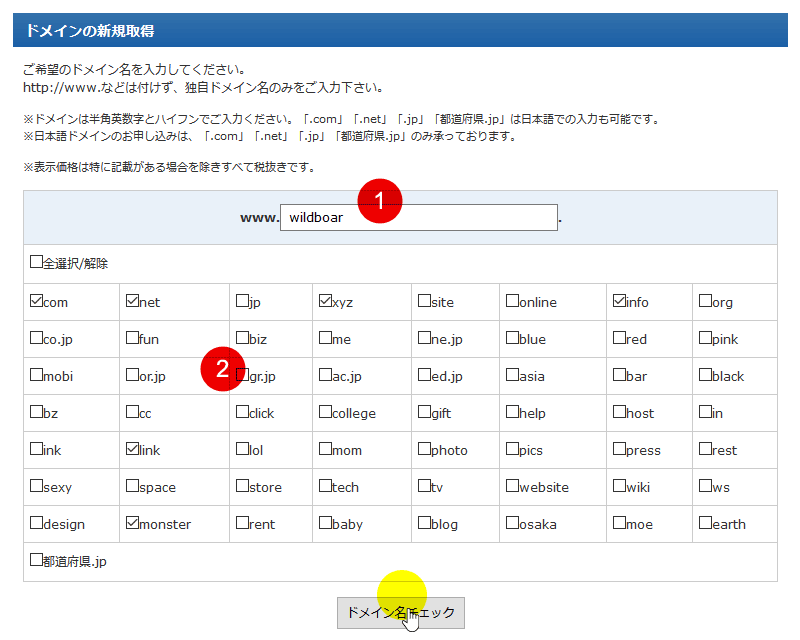
希望するドメインがあればチェックを入れ、登録する年数を選択します。ネームサーバー初期設定はそのままで、「お申込内容の確認・料金のお支払い」クリックしてください。
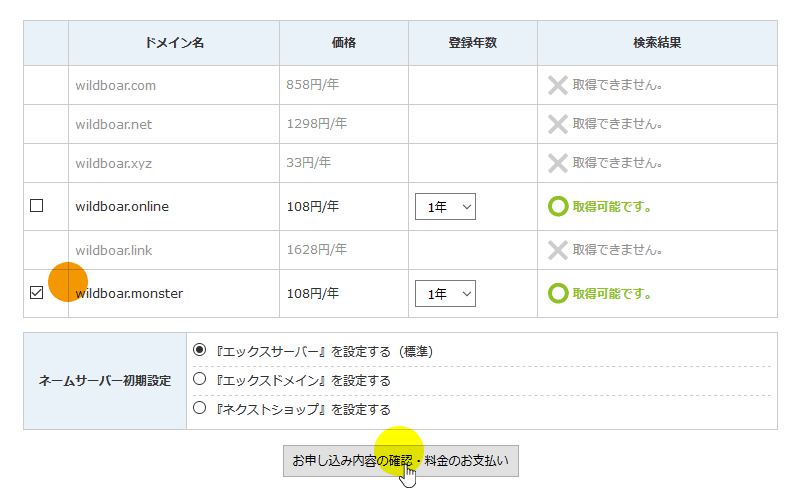
表示されている価格は、登録初年度の料金です。2年目以降は通常料金が徴収されます。「ドメイン価格一覧」から、対象ドメインの価格を確認してください。
お支払い方法の選択画面が表示されます。クレジットカード、銀行振込、コンビニエンスストア、ペイジーのいずれかを選択します。
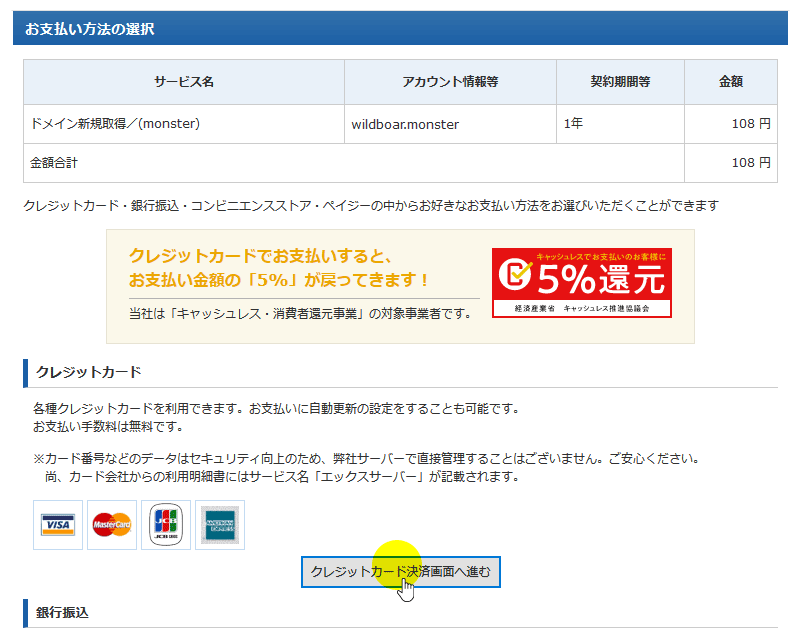
クレジットカード情報を入力し、「カードでのお支払い(確認)」クリックしてください。
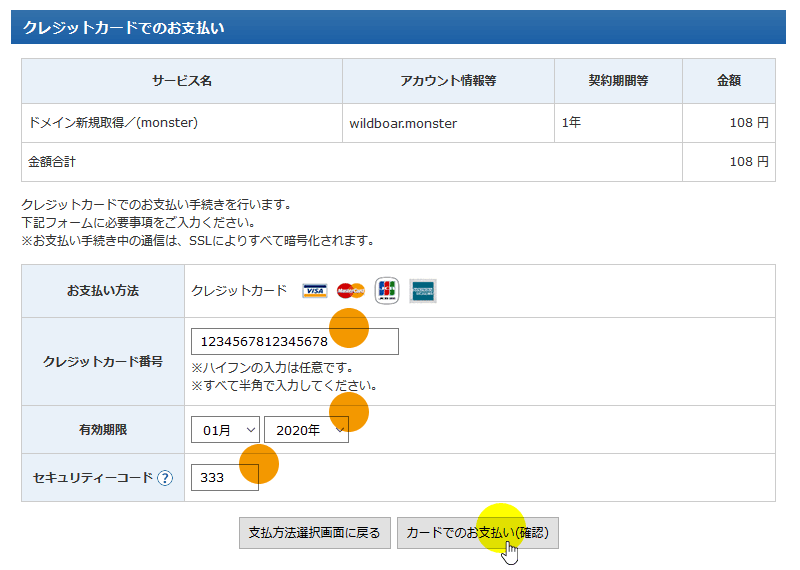
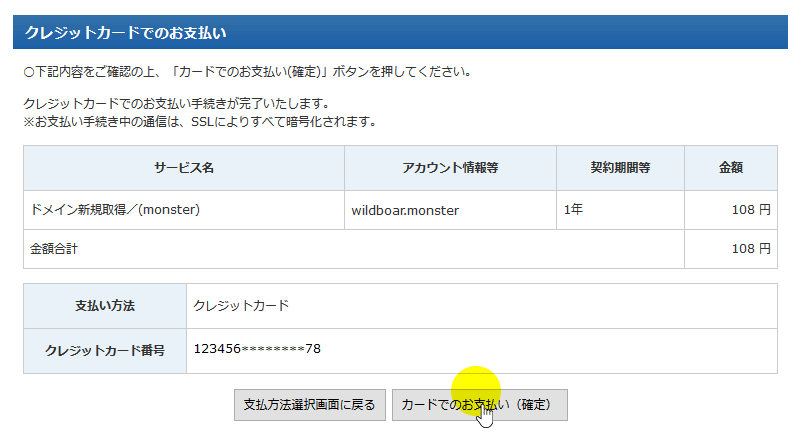
クレジットカードでのお支払い完了の画面が表示されます。

料金のお支払い確認とドメイン取得完了の2つのメールが届けば完了です。
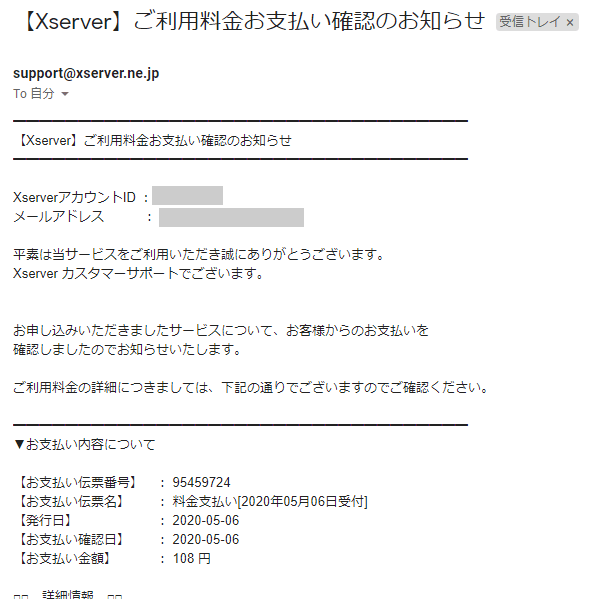
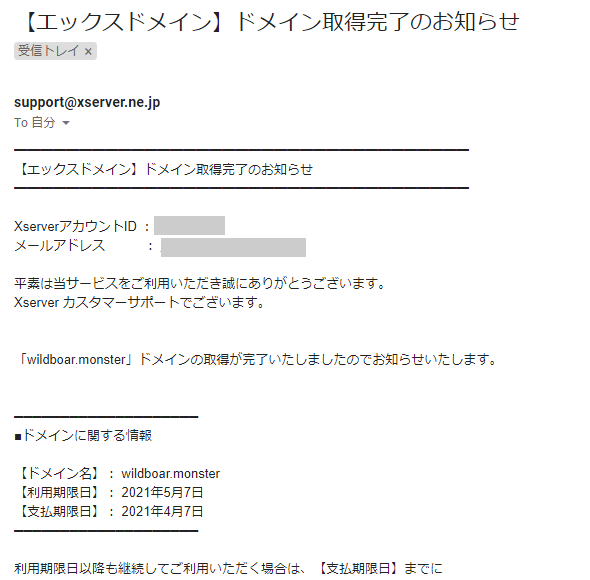
エックスドメインでのドメイン取得手順でした。
ドメインが取得できたので、Whois公開情報やネームサーバー設定を確認してみましょう。
Xserverアカウントにログインし、対象ドメインの「ドメインパネル」をクリックしてください。
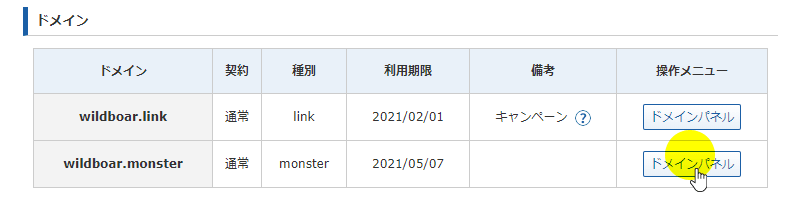
Whois公開情報はエックスサーバーが代行しております。ご自身の情報を公開するには「設定変更」から行えます。
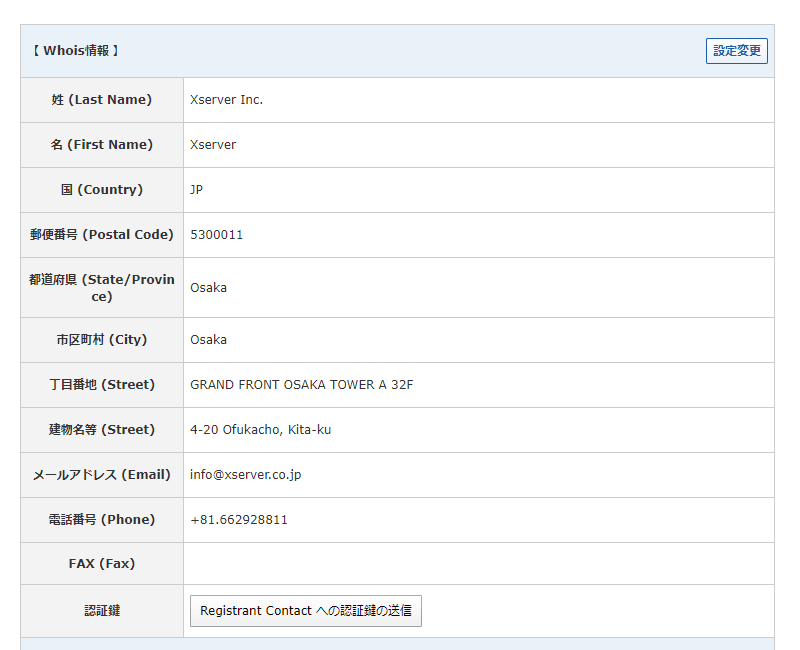
ネームサーバーの設定はStep.5で設定した通りです。
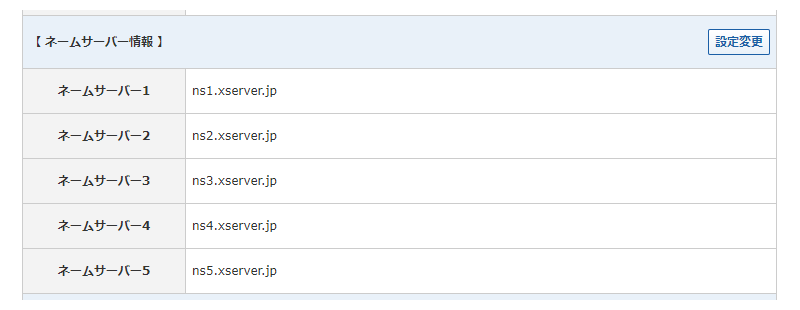
ドメインの設定確認でした。
エックスサーバーでサーバー契約し、はじめてドメインを取得するなら絶対にエックスドメインがおすすめです。登録時にネームサーバーやWhois情報の代行も自動的に設定してくれますから。また、サーバー契約時の特典で、ずっとドメイン料が無料になることがありますよ。
ただし、すでに他のドメイン管理会社でドメインを取得している場合は、既存のドメイン管理会社で取得したほうがよいです。移管できるドメインであれば問題はないのですが、移管できないものもありますので確認が必要です。
ここまで来たらあとはwordpressのインストールをすればホームページが公開できます。エックスサーバーにはwordpressの自動インストール機能がついているので、簡単にwordpressを導入できます。記事「エックスサーバーのWordpress自動インストールを試してみよう」を参考にしてみてください。


