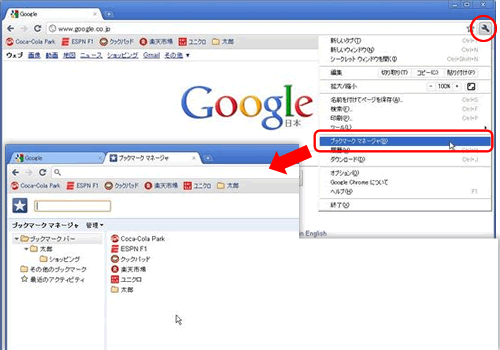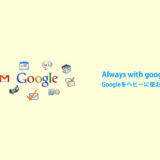ブックマークバーをうまく使うことで、Chromeの操作性はあがります。登録しただけで整理をしなければ、ブックマークバーやその他のブックマークフォルダにファイルがいっぱいになってしまいます。フォルダをつくり上手く整理しよう!
登録したいサイトをブックマークバーに登録する。
登録したいサイトが表示されている状態で、アドレス&検索バー右端にある☆印をクリック。
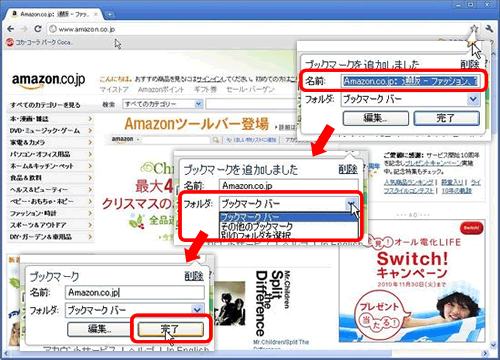
小さなウィンドウ表示されます。
- 名前の欄には、あらかじめサイトのタイトルが表示されておりますが、最近のタイトルは長いので短く分かりやすい名前に変更すすることをお勧めします。
- 次に保存するフォルダの選択をします。ここではブックマークバーに表示させたいので、「ブックマークバー」を選択。
- 名前とフォルダの項目を確認し、良ければ「完了」をクリック。
ブックマークバーに登録したサイトの名前を変更する。
上記の手順で名前の欄を編集し忘れたり、登録名を変更したい場合、変更したいタイトル上で右クリック。
右クリックメニューが表示されますので、「編集」をクリック。すると、ブックマーク編集のウィンドウが開きます。そこで、適切な名前に変更することで、タイトルの変更ができます。

ブックマークバーにフォルダを作成し整理する。
上記の登録方法で、「F1Live」「クックパッド」「楽天」「ユニクロ」と追加をします。
このようにどんどん登録をしていくとブックマークバーの範囲から外れ、あふれたファイルは隠れることになります。そこで、フォルダを作成し整理します。
ブックマークバーの何もないところにマウスをもっていき、右クリック。すると、メニューが表示されますので、メニュー内の「フォルダの追加」をクリックします。
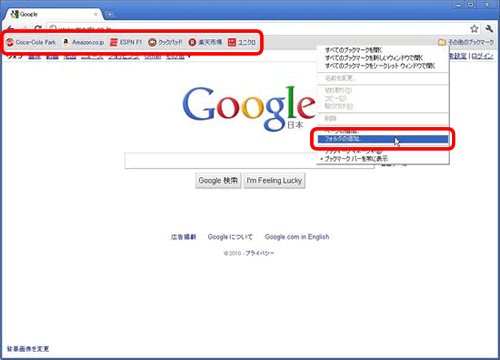
新しいフォルダのウィンドウが開きますので、名前欄に名前を入れます。ここでは、「ショッピング」と入力します。
これで、ブックマークバーに「ショッピング」というフォルダが表示されました。
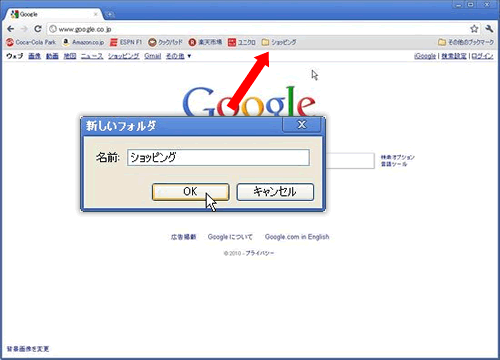
このようにフォルダを作成し、ジャンル毎や使用者別のフォルダを使いブックマークを整理することをお勧めします。
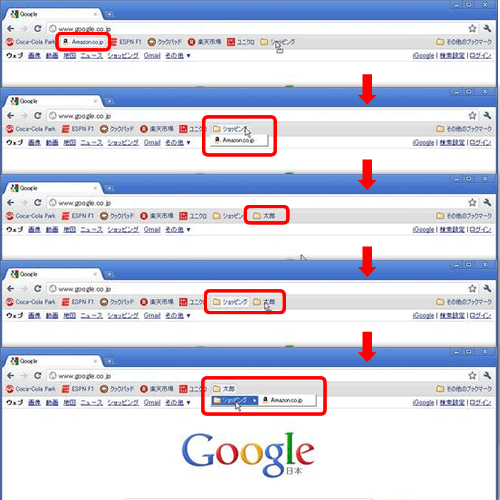
上記は、アマゾンサイトを「ショッピング」フォルダに入れ、「太郎」という名のフォルダを作成し、そのフォルダに「ショッピング」フォルダを入れるといった流れです。
フォルダの作成やファイルの移動はすべて、ドラッグや右クリックで操作できますので、いろいろと試してみてください。
尚、ブックマークバーへの追加や削除・整理は、「ブックマークマネージャー」でも可能です。